A Dashboard is usually the entry point of a Smart Device application. It displays a set of items the user may choose from, for example it may display items such as Work With pattern and Work With object, Panel object, Dashboards, links to web pages or actions like making a phone call or sending an email.
You can create a Dashboard from the New Object dialog of GeneXus:
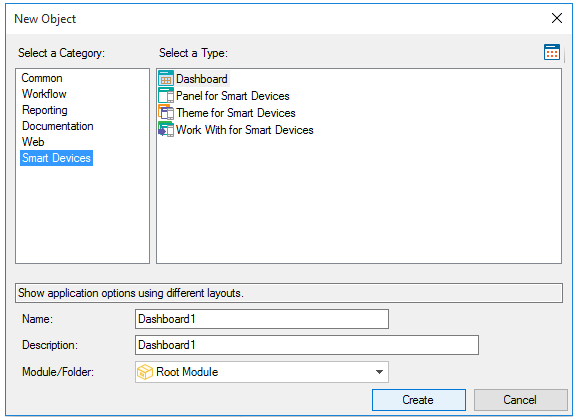
The Dashboard object has the following properties:
Once a Dashboard has been created it will have a tree like interface where you can add the items you wish to be displayed on it, and adjust their properties to your needs. Also some other properties can be set, to the Dashboard, by selecting the 'Dashboard' item on the tree:
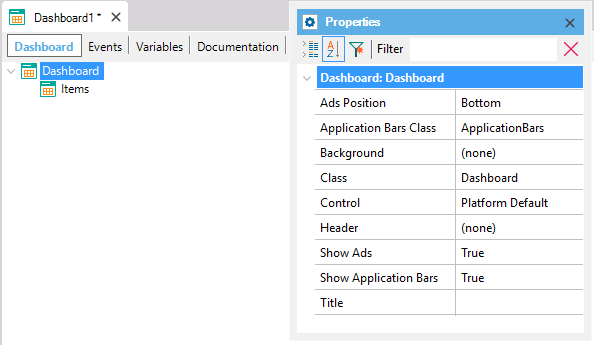
Properties:
The Items are the elements that will compose the Dashboard (generally Work With for Smart Devices associated to the Transaction object).
To add new Items drag the WorkWithDevices instance from the folder view and drop it in the dashboard node or press right button on the Dashboard node, Add option/Action:
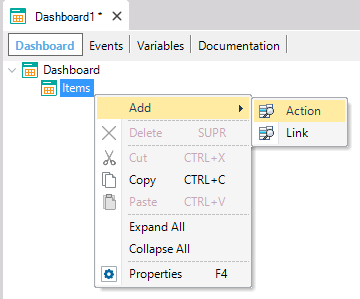
Each Item has the following properties:
| Name |
Name of the option. |
| Description |
Description of the option. If the description is empty the name property is used as description. If you want an empty description in the dashboard is needed to add a blank space in the property. |
| Image |
Image of the option (*). |
| Class |
Class of the theme. |
(*) If Dashboard Control property is set to value Tabs, iOS and Android require the image file format to be PNG and only its transparency will be taken into account.
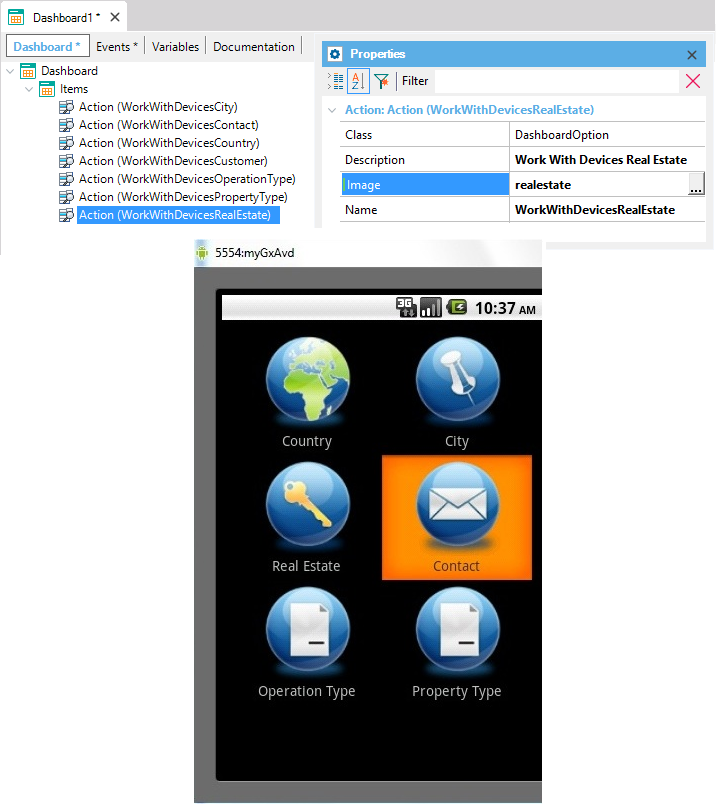
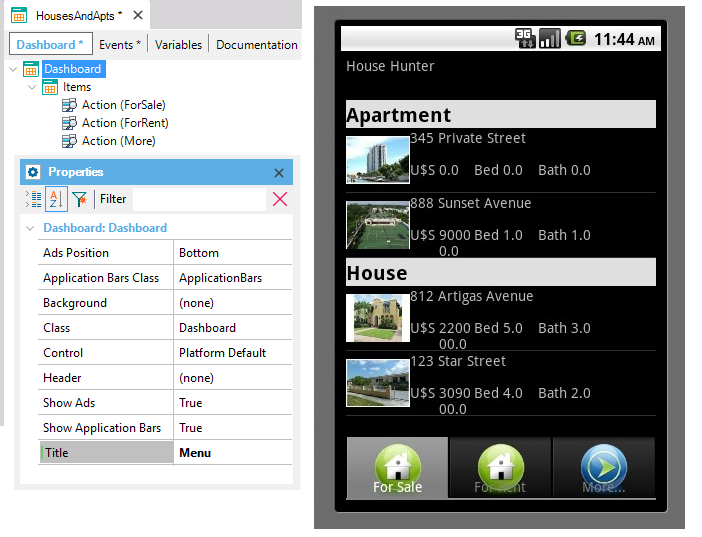
Several ways to show a Menu
Calling objects from Menu Events
 Overview of the development of GeneXus applications for smart devices (part 3 1:50)
Overview of the development of GeneXus applications for smart devices (part 3 1:50)
{{{Table of contents:GeneXus objects}}}