When you run your application (F5 or "Run" in the GeneXus menu bar), the WEB application Developer Menu is executed. Also, you can see the Developer Menu without running the application (View/Show QR Codes in the GeneXus menu bar).
If you want to know more information about QR codes, check QR Code document.
You will see this menu in your browser:
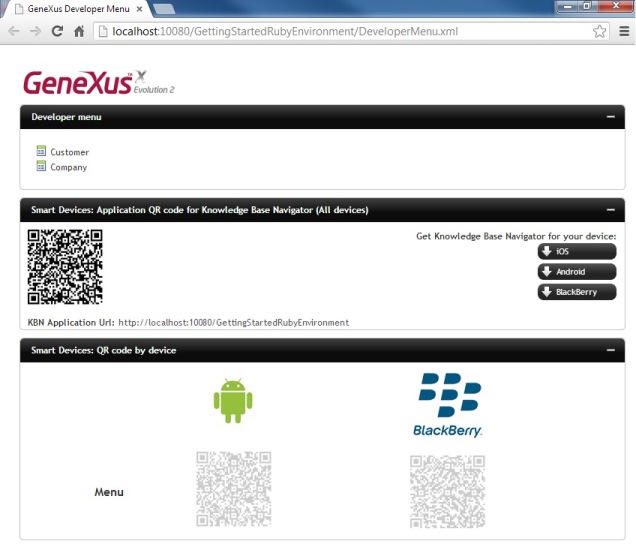
Option 1 - Application QR code to run it using Knowledge Base Navigator (all devices)
Scan the application QR code for GeneXus Project Navigator (KBN) from the Developer Menu in the Web application execution.
If you don't have the KBN installed in your device, you can download it from the Developer Menu in the corresponding option.
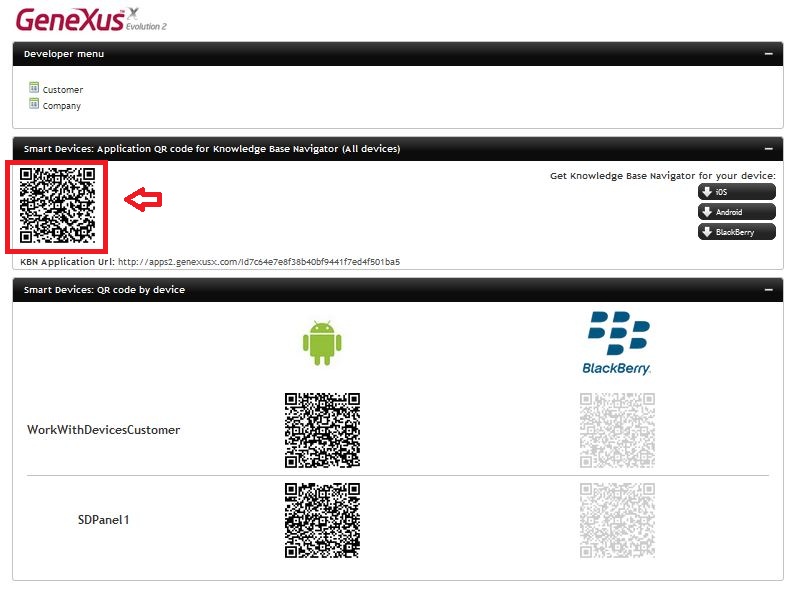
You can scan the QR code marked in the image with the KBN scanner. This allows to add the application to the KBN catalog and run it.
Notes
The URL must be visible from the device. To do this, you have two ways:
-
Deploy to cloud. See this for more information: Deploy to cloud: Step by Step.
-
To use a Wifi or a network to connect the device to the computer where the application is running.
If you don´t have a QR Scanner program, you can run the KBN in your device and copy the URL as shown above ("KBN Application URL").
Option 2 - QR code by device to install the specific application
Download and install the package (.apk for Android or .jad for BlackBerry) directly on the device:
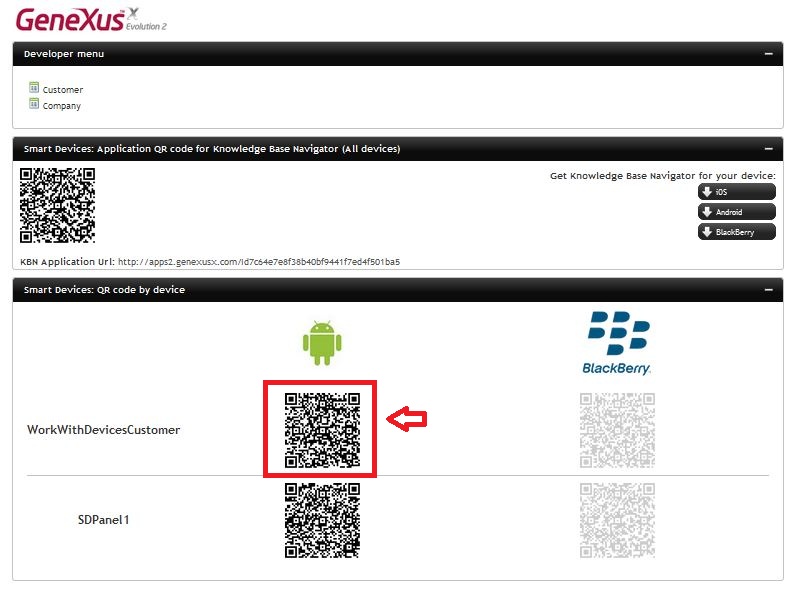
You have to scan the QR code marked in the image with a QR scanner application. This will download the corresponding package (.apk or .jad) of the application to the device. After that, you can install it.
If the QR Codes appear greyed out means the application was not generated/compiled for the specific plataform. In the example above the application was generated for Android but not for Blackberry.
Notes
You must compile the application before installing it (QRCode appears greyed out if the application isn't compiled). To do this, you can build the main object (right click over the object --> Build), run it, or make a Rebuild All of the KB.
Considerations
If you set a Startup Object, when you run the application (F5/Run) the Developer Menu won't be generated nor displayed. To generate the Developer Menu a build or run without a Startup object is needed.
If generated you can see the Developer Menu QR Codes directly from the IDE (in the menu bar, View/Show QR Codes).
Why we don't have an iOS QR code
In iOS, you can't install an .ipa file (an .ipa file is an iPhone/iPad/iPod application archive file which stores an iPhone/iPad/iPod app) from a QR code. You must download the application from the Apple Store or install it through iTunes or other tools.
For more information to generate and install an .ipa file, take a look of this document: Prototyping in iOS with a compiled application.
See also
Emulation for Android
Execution for Android Using the Device
Emulation for BlackBerry
Execution for BlackBerry
Videos
 Prototyping and Executing
Prototyping and Executing
 Deploying
Deploying