User Experience and User Interface are very important aspects of today's smart device applications.
Users are going to like or dislike our apps by the way they interact with them, so our goal is to make them feel good using our app and make it look as nice as we can.
This is why we've incorporated the possibility to use Transitions when calling Objects for Native Mobile applications development.
Information
The Transitions that can be used in GeneXus Smart Device applications are as follows:
-
Default (default effect of the platform)
-
CurlUp (iOS only)
-
CurlDown (iOS only)
-
FlipFromLeft (iOS only)
-
FlipFromRight (iOS only)
-
SlideDown
-
SlideUp
-
SlideLeft
-
SlideRight
-
PushUp
-
PushDown
-
PushLeft
-
PushRight
-
Fade
-
None
Important facts
1. Some effects are only supported by the iOS platform.
2. The Default value in iOS is different depending how the panel is invoked.
For Example:
Panel.Call() -> PushLeft
Panel.PopUp() -> SlideUp
3. The default value for Android may vary depending on OS Version and Device Manufacturer.
4. If an effect that is only supported by iOS is executed on an Android app, the effect displayed will be the Default Android effect.
5. Some Exit Effects do not work if they are executed one after the other. For example:
Slide Up - Slide Down
Slide Down - Slide Up
Curl Down - Curl Up
Flip Left - Flip Right
6. Transitions can be modified at runtime using CallOptions.
Example in GeneXus
To add this feature to a GeneXus Smart Device Application follow these steps:
a. The first step is to check the Form Class in the Smart Device theme with its properties and values:
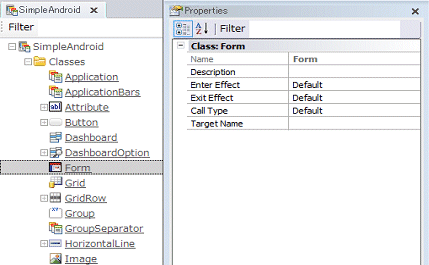
b. As you can see, this class and its subclasses allow picking an Enter Effect and an Exit Effect for a Form. The effects that can be chosen are those listed above.
The Enter Effect will be the effect displayed on the screen when the panel is invoked. On the other hand, the Exit Effect will be the effect displayed on the screen when the current panel returns to the previous panel.
Remember that when Returning to a panel, the screen effect will be the Exit Effect of the current panel, not the Enter Effect of the target panel.
Also, when setting an Enter Effect its opposite will be automatically set as the Exit Effect. However, you can change the Exit Effect for any of the list.
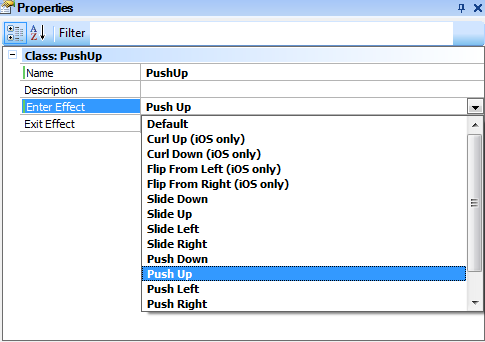
c. Set the property Form Class in the Layout of a Smart Device Object.
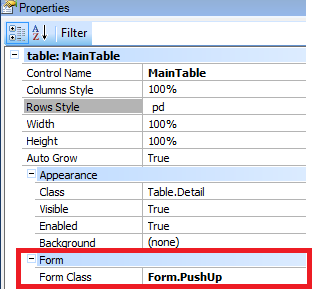
Considerations
Up to GeneXus X Evolution 2 Upgrade 4 the "Exit Effect" property was called "Close Effect".
Videos
 Transitions in X Encontro Brasil app
Transitions in X Encontro Brasil app