You can create a new Knowledge Base by selecting: File / New / Knowledge Base in the GeneXus menu bar or by pressing Ctrl+Shift+N. The GeneXus Start Page also gives the option to create a new Knowledge Base:
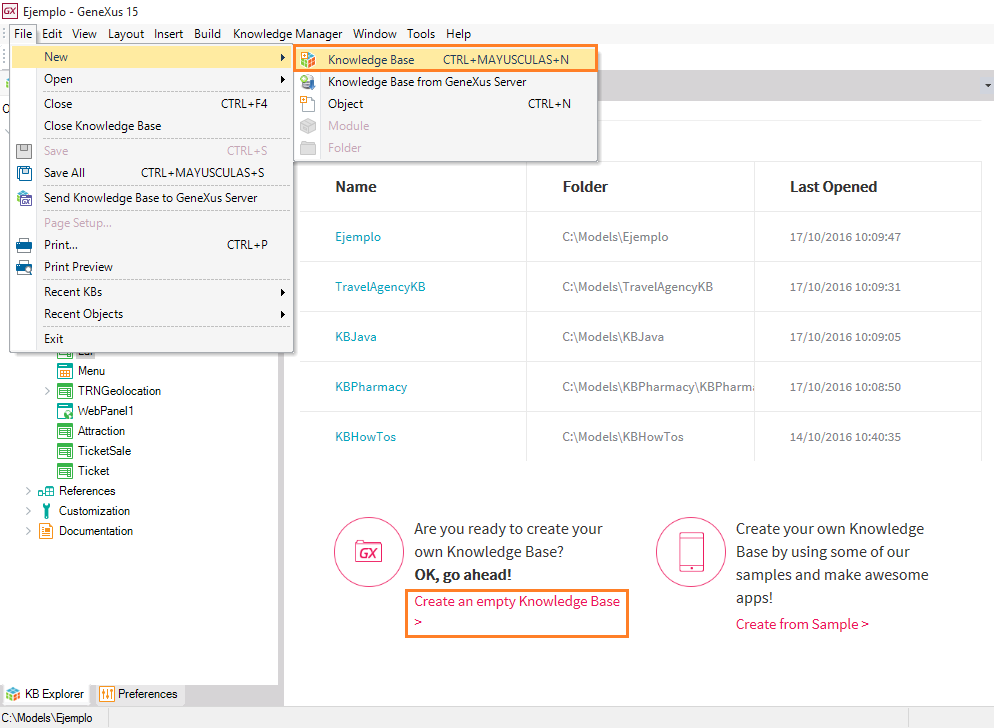
When you create a new Knowledge Base, a dialog box will be displayed to complete some details, as shown in the image below:
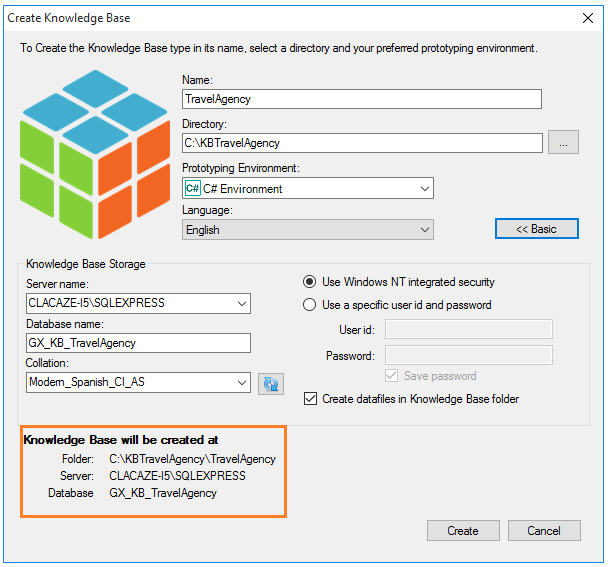
Here you have to complete the required data:
- Name: the name of the KB that will be created.
- Directory: the folder where the KB will be created.
- Prototyping Environment: one of the possible programming languages. The language selected will be the one used by GeneXus to generate the programs corresponding to the application, as well as the programs for creating and maintaining the database.
- Target: the environment where we want the application to be created (Web, Win or a combination of both).
- Language: the language in which we want the application to be generated. That is, the language in which GeneXus will generate button labels, messages, etc.
Now let’s take a look at the information in the orange rectangle, which tells us the directory where the KB will be created. More specifically, the last two lines contain details on the database that will store the information related to the knowledge base. Remember that this is not the database corresponding to our application but another one that will store the information relative to definitions we will be including in our knowledge base.
Once the information required has been completed, we only have to press the Create button.
Use alphanumeric characters (a-zA-Z0-9) to name a KB taking into account that it cannot begin with numbers. The character "-" is not supported, use "_" insted.
Team Development with GeneXus Server
The advanced Create Knowledge Base dialog box
 Knowledge Base creation
Knowledge Base creation
4}}}