The GeneXus Showcase is the place where the GeneXus Community can publish mobile applications made with GeneXus. These applications can be whether small or large system, as also can be described as Enterprise or Consumer applications. Also, it is important for the GeneXus Showcase to show applications that have achieved success or applications that demonstrate the power of GeneXus at building Smart Devices applications.
Follow the steps bellow to start uploading your product to the GeneXus Marketplace:
- Login into the GeneXus Marketplace ( use your GxTechnical user or email )
- Go to MyMarketplace page (it is right below your name in the top right corner)
- Select UploadProduct option from the left panel
- Set the name of your product, this is the way the users will know best your product.
- Select the category "Smart Device Application" to your product (this is important)
Note: Check out this document for further knowledge about products categories: GeneXus Marketplace Products categories
- Try to fill all the description fields ( Or at least try just filling English and your native language fields ).
ShortDescriptions are shown when positioning the mouse over your products image in the GeneXus Masterpage web page, whereas LongDescription are shown on your products page.
| Short description |
Long description |
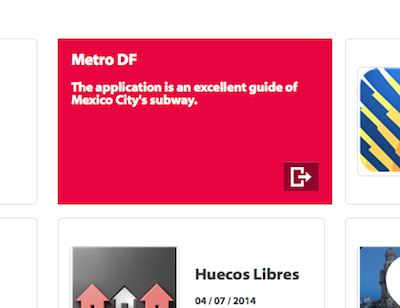 |
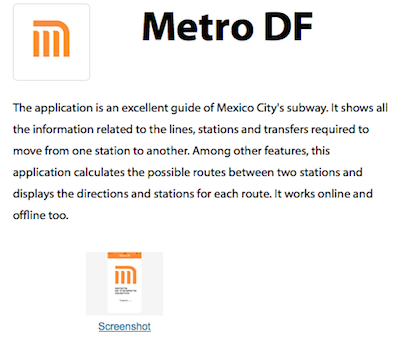 |
- (Skippable) You can skip setting the Type of your product. Which is only useful for other product categories. For more information about this, please read the HowTo: Uploading a new product to the GeneXus Marketplace document.
-
(Skippable) Set at “Publish at name of” the name of the application's owner. (If you don’t manage any other profile in Marketplace skip this step)
-
Add media content to your product. You can add images(*) (Thumbnail image and some screenshots of your product), as also you can also add a video Link. Note: the Thumbnail image is meaningful for your product to be known and approved in the GeneXus Showcase. Most of the times, Thumbnail images are the applications icons for the Stores.
If you add a youtube video, go to Youtube and get the stub of code to embed the video in another webpage. Take from that stub of code the content of the "src" tag, which may be similar to the following: "//www.youtube.com/embed/r1qZoefrVkU", and write down that source link in the video link field.
-
Press the "Next" button when finished.
-
Select the platform your application is compatible with, and the fill their corresponding Store links.
-
(Skippable) You can optionally add a Story in PDF format to your product.
-
Choose the main image of your application. These are most of the times mockups of devices filled with screenshots of your application.
-
Set the Subcategory of your application
-
(Skippable) Set if your application has a KnowledgeBase which can be downloaded for free from some public GeneXus Server..
- (Skippable) Set the website of your application.
- Tell if your application is a real application or it’s only an example application
Finally you can press some of the following buttons:
- Back: Save and go back to Edit Product Part I.
- Only Save (not ready to publish): If you are not sure to publish this product yet, save it and continue editing it later. To do so go to "MyMarketplace" and in the section "MyProducts" select the option “Edit Product” of the product you want to edit.
Note: If you have created a product as other developer, you can select its profile from the “Logged in as” ComboBox in the left panel to manage it.
- Save and start approval process: Your job is done for now, after this the GeneXus Marketplace administrators will check out your product. The administrators can whether publish it in the GeneXus Marketplace, or in the GeneXus Showcase if they consider that your application fits right in there.
Note: An Email will be sent to you when your product is approved.