Windows Azure is a Microsoft cloud computing platform used to build, host and scale web applications through Microsoft data centers.
Upload one GeneXus.Net application, and access all of the benefit to this platform, is simple, through one wizard. This wizard is located under Tools\Deploy Application\Deploy to Windows Azure.
Note: In Genexus X Ev3 and Genexus X Ev2 U5 this feature was removed from Genexus and added as an extension. It can be downloaded from the Genexus Marketplace .
Fore More information please refer to Windows Azure Deployment Package
- Windows Azure SDK full installation
| Genexus Version |
Azure SDK Version |
| Gx Xev3 Release or higher |
Azure SDK 2.3 |
| Gx Xev2 U3 or higher |
Azure SDK 1.8 |
| Gx Xev2 U2 or U1 |
Azure SDK 1.6 |
| Gx Xev2 Release |
Azure SDK 1.4 |
More infromation http://www.windowsazure.com/en-us/downloads/ or http://azure.microsoft.com/en-us/downloads/archive-net-downloads/
- MakeCert. It is necessary to have a certificate. In case of create it, the makecert tool is required. If is not installed you need to download the Windows Sdk .
- An active Windows Azure account. Login to portal.azure.com, and create:
1. Cloud Service. Is the "machine" where the application runs
2. Storage Account: Is the place where files are stored. One of these files, would be the package used for the deployment of the application
3. Certificate: You must have a certificate or create it with makecert command. After that upload it to the server (from windows.azure.com -> Managment certificates section). See details bellow
After the application is running locally, ,with one startup object, an specific package (cspkg) is needed create in order to perform the deploy. A simple four step wizard, located in Tools/Deploy Application/Deploy to windows Azure, allows create the package and upload it to the cloud.
If the application accesses the database is recommended that it is in the cloud (the SqlAzure). For more information SQL Azure
In this first step you can use the default values.
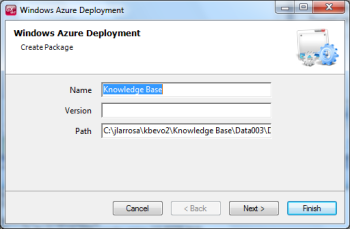
Name : Knowledge Base Name (by default)
Version: A number to identify the version
Path : Path where the deploy is generated.
Avoid blank spaces in Name and Path
In this step you have to input the Storage account data.
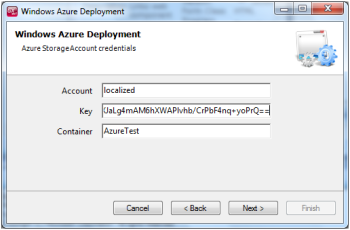
Account: Storage Account Name
See more information here
Key : Primary or Secondary Access Key
See more information here
Container: Name of the container where the package would be created
To list the container of your account : Download AzureStorageExplorer Tool
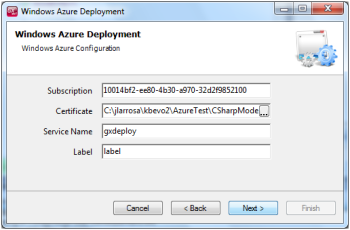
Subscription: Subscription Id, which is in the properties of the Hosted Service Subscription
See more information here
Certificate: Local path certificate
See more information here
Service Name: Hosted service Name
See more information here
Label: Name which identify hosted service instance
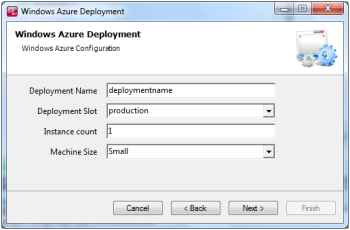
Deployment Name: Logical Name
Deployment Slot : Production/stagging
Instance Account: 1 (by default.). To configure a different value must be taken into account load balancing considerations.
Machine Size : Extra Small/Small/ ... /Extra Large
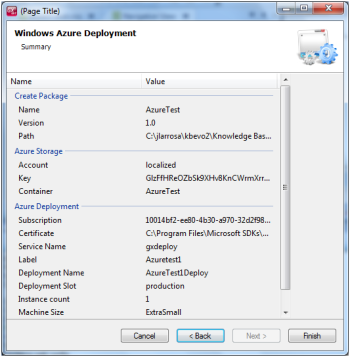
After pressing the finish button, the process could take a few minutes to upload the package, host the application and configuration related.
A progress bar will appear as:
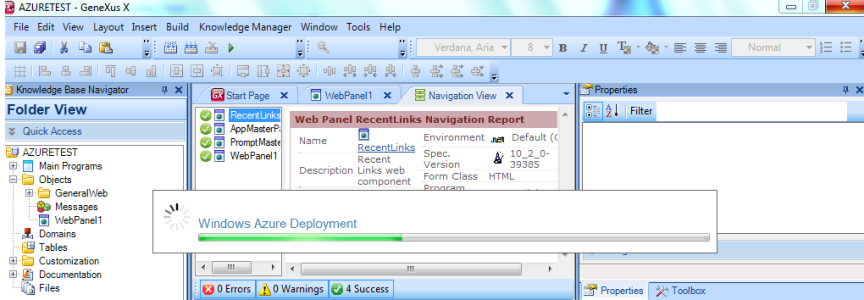
From Genexus general output, are listed the actions that are being run:
========== Windows Azure Deployment started ==========
Creating OPC package...
Generating aux solution...
Creating Azure package...
Windows(R) Azure(TM) Packaging Tool version 1.3.0.0
for Microsoft(R) .NET Framework 3.5
Copyright (c) Microsoft Corporation. All rights reserved.
Uploading package to Azure Storage Account...
Checking container existance... done!
Uploading file AZURETESTService.cspkg... done!
Deploying 'AZURETEST' to Windows Azure from http://localized.blob.core.windows.net/gxdeploy/AZURETESTService.cspkg. This operation may take a while.
Application successfully deployed at http://gxdeploy.cloudapp.net
It will take a few minutes to initialize
Windows Azure Deployment Success
From windows.azure.com is possible to visualize the application status. The application is publish in http://ServiceName.cloudapp.net/, e.g. http://gxdeploy.cloudapp.net/,
For more information about Deployment Azure, please refer to msdn
For more information about Frequently Asked Questions with Deployment Azure, please refer here
Deploy to cloud property
Deploy Https to Azure