The History application allows the user to visualize general information of a process as well as specific information on each one of his tasks.
The user can access this application from different Prototyper areas, such as Inbox, Outbox and My Processes.
The following figure shows this application interface:
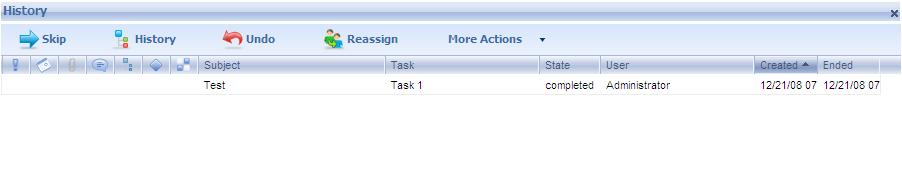
- Skip: This button allows to skip over a task workitem execution, so the workitem can be completed without executing it.
- Undo: This button allows process administrator users to undo the execution of tasks workitems.
- Reassign:This button allows assigning the workitem to another user.
- High Priority: This button allows setting high the task priority.
- Change Deadline: This button allows changing the task deadline.
- Conditionals: This button shows a dialog with the condition values.
- Optionals: This button shows a dialog with a table with the name of each optional task. Also, the check box corresponding to the task that was selected as following task will appear selected.
- Consult: This button allows seeing the associated query application.
- Comments: By clicking on this button, a dialog will be displayed showing the comments associated with the task.
- Documents: By clicking on this button, a dialog similar to Work with Documents will be shown where the user will be able to visualize the information of each document but he will not be able to execute actions on these documents.
- Priority: The column represented by the priority icon shows each task priority. The following options are used to indicate the priority:
High priority
Low priority
If no icon is shown, the task priority is normal.
- Warning: Some tasks may have a deadline to be fulfilled. Through this column the user can visualize the tasks with upcoming deadlines. The presence of the deadline icon in this column indicates that the corresponding task is close to its deadline.
- Documents: The column represented with the clip icon indicates whether the task has associated documents or not. If it is so, the clip icon will be shown in this column. By clicking on this icon, the user accesses the Work with Documents application, which allows working with the documents associated with the task.
- Comments: If a task has associated comments, the ballon icon is shown in this column. By clicking on the icon, a dialog will be displayed showing the comments associated with the task.
- Sub Process History: Allows acess to the sub process history.
- Conditions: If a condition is evaluated after a task, the condition icon will be shown in the column. By clicking on the icon, the user will access a dialog, which allows visualizing the result of the condition evaluation.
- Optionals: If optional tasks are created after a task, the column will show the optional icon. By clicking on this icon a the dialog will show a table with the name of each optional task. Also, the check box corresponding to the task that was selected as following task will appear selected.