GXserver can be configured with security, and when it has been installed with security features, the user will be prompted for the corresponding login credentials.
After login (if a secure GXserver is installed), GXserver's Console is displayed. There you will see the name of the active user and the product version.
In the menu bar you will see the Home option, which is selected, and to the right, you will see the languages option, which in this case has the English value selected. If you have Administrator privileges, you will see three tabs more: Configuration, Security, and License.
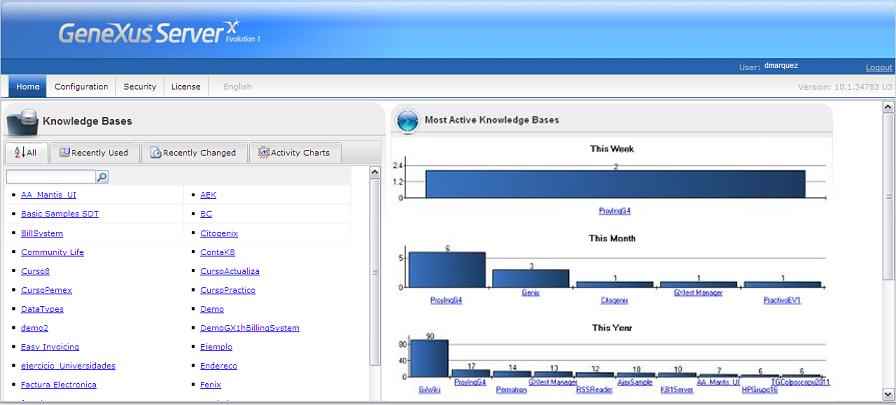
In this container, which shows statistics of the KBs stored in GXserver, you will find four different charts:
- This Week shows a chart of the most active KBs of the week, considering that a week runs from Monday through Sunday.
- This Month shows the most active KBs in the current month.
- This Year shows a chart with the most active KBs in the current year.
- Ever shows a chart of the all-time most active KBs.
Note: The Y axis indicates the number of changes made to the KBs, regardless of the number of users who made them (this information is not provided).
This container shows the list of all the KBs stored in GXserver. As you can see in the image below, at the top of the container there are three tabs that will make it possible to classify KBs in this way:
- All allows you to list all KBs in alphabetical order.
- Recently Used allows you to list the last five KBs opened by the active user, in the active (client) machine and using the active browser.
- Recently Changed makes a list of the last ten KBs that have been changed recently.
To open it, simply click on its name. Remember that to be able to open it you must have the corresponding rights (in a role) to GXserver and the active KB (to read more about this, see GeneXus Server Roles and Permissions).
For the examples used in this document, we have selected the AjaxSample KB, as shown in the image below.
Note that the KB’s menu bar now has four new options. Below we will describe how each one of them is used.
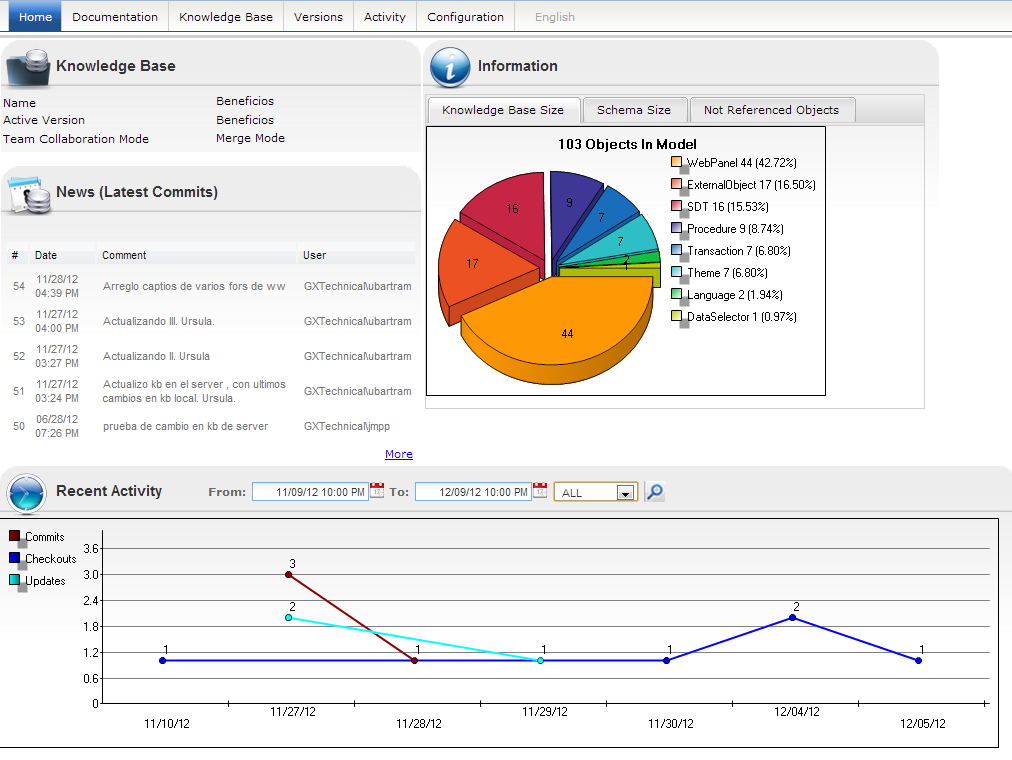
In this screen, we can see four new containers related to the active KB.
- Knowledge Base shows the name and active version of the KB.
- News (Latest Commits) shows the date and time and the name of the user who made the latest commits to the KB in GXserver.
- Information shows varied information about the KB:
- Knowledge Base size shows information about the number and percentage distribution of all the objects included in the KB.
- Schema Size shows a bar chart with information about the model schema (that is to say, considering Attributes, Tables, and Indexes).
- Not Referenced Objects presents those objects that are not referenced by any other object in the KB.
- Activity Chart shows the history log of Commits, Checkouts (this is for New KB From Server) and Updates made to and from the GXserver KB. The information displayed by the chart can be filtered by date, and by its activity (commit, update, checkout or ALL).