Use this process to authorize a GeneXus license on a machine where GeneXus has been installed for the first time, that is to say, where no previous versions of GeneXus have been installed before the current one.
To authorize a GeneXus license, follow these steps:
1. Execute the GeneXus License Manager, located in the GeneXus Programs menu. You may also run GxLMgr.exe from the product installation directory.
2. Click on the Select Computer button and choose either Local License or Remote License. If you choose Remote License, you will be prompted for the license server name or IP address.
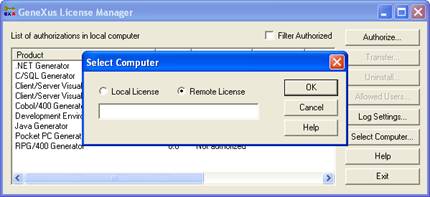
Note: You can only choose Remote License if you have previously installed the GeneXus Protection Server on the computer that will be the license server. For more information read Section 3. GeneXus Protection Server.
3. Click on the Authorize button.
4. Choose the Request Licenses option to select the components that you want to authorize, that is to say, the ones that you have purchased. Then click Next.
5. Select one of the two methods available for requesting your licenses:
-
Authorize Online: In this case, the license request will be made via the Internet. To do so, complete the request information in the web form that will be displayed and submit it.
-
Generate Authorization File: Use this option if you don’t have an Internet connection on your PC. This option will generate a file containing all the corresponding Site Codes for your licenses. To do so, follow the instructions provided in the Authorization Wizard. You will then need to send the generated file to your distributor via email.
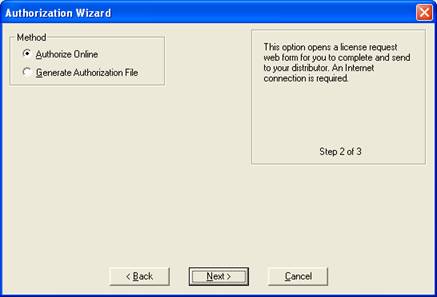
6. After receiving the Site Key (gxa file) via email, copy it to your hard disk.
7. Execute the GeneXus License Manager utility once again.
8. Click on the Authorize button and choose the Enter Licenses option. Then click Next.
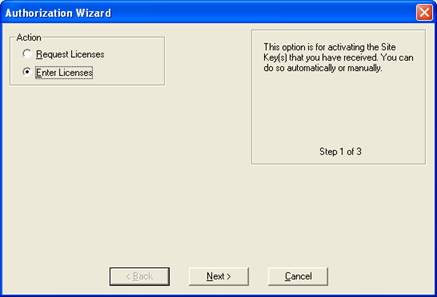
9.a. Choose the Authorize from File option and browse to select the Site Key (.gxa) file or
9.b. Choose the Manual Authorization option; click Next.
-
Select one of the products to be authorized, enter the Site Key and click on Confirm.
-
Repeat the operation for each product to be authorized.
You are now ready to start using GeneXus!