Many times in different applications you need to use custom Fonts. This article explains how to use them through the Theme object.
On the Theme object, there is a Fonts node where you can incorporate custom text fonts associated with the application, that behaves the same way as Web Fonts. This works analogously as Transformations, giving you the ability to:
- Add new fonts by right-clicking > Add Font option.
- Reference them from the Font Family property (under Font properties group on Theme Classes that admit it).
| Property |
Values |
Description |
| Name |
String |
Name of the font which will be referenced by theme classes. |
| File |
Font filename |
Name of the TTF file imported in the Knowledge Base. |
Note: The other properties (Style, Stretch, Weight, and Unicode) do not apply to Native Mobile generators because they are based on CSS style tags. On the Native Mobile generators, these customizations can be made through theme class properties.
Imagine a simple panel with a "start!" button. The objective is to customize its appearance by changing its font.
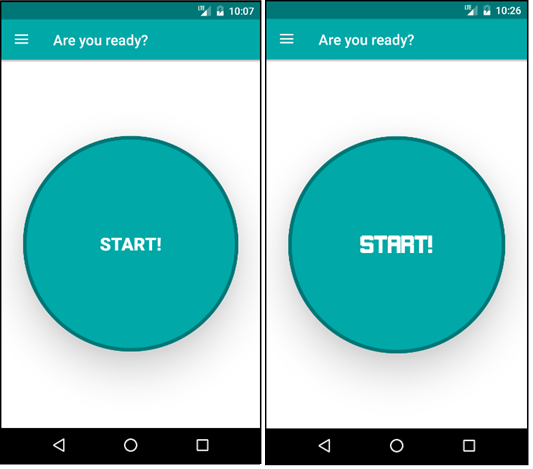
In order to achieve this, the following steps must be followed:
1) Get the font that you want and make sure that the extension is compatible with the platform.
2) Open the Theme object and look for the Font node. Right-click on it and chose the Add Font option.
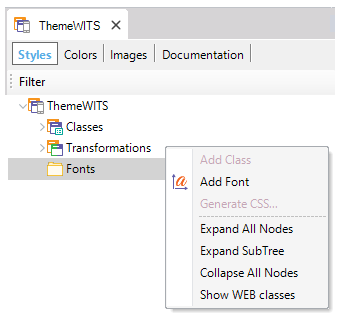
3) This action will display a dialog to import the font's source file (in this case, a TTF file called Gameplay).
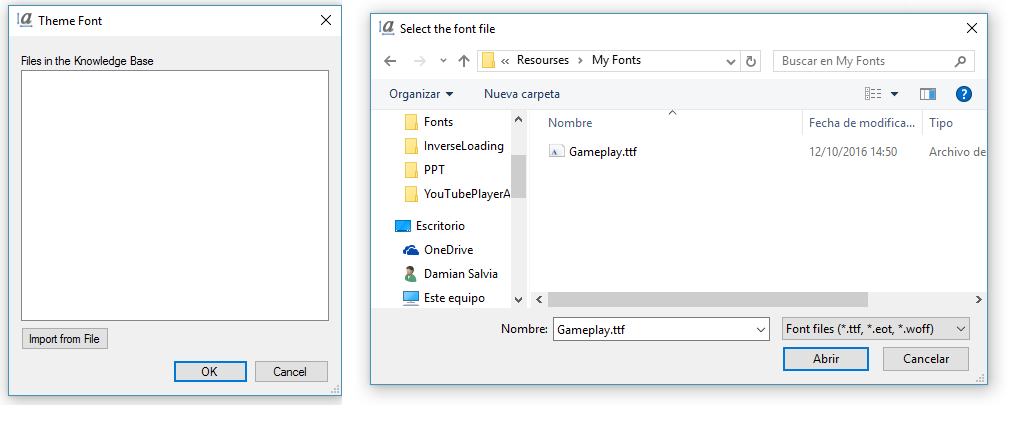
4) Once the font is imported, select it from the dialog and click the "ok" button. After this action, the new font will be displayed under the Font node.
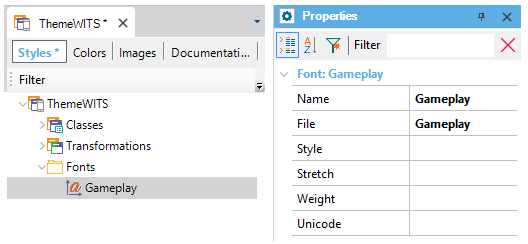
5) Look for the theme class whose font you want to change (in this case, a button class) and look for the Font Family property. In this property select the newly added font from the combo-box.
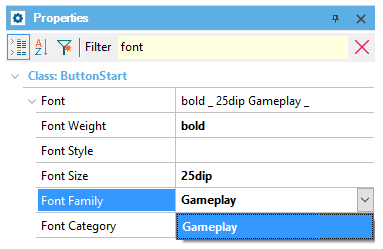
6) That's all. Just run your application and the text in the control will be displayed with the new font.
- Apple only: If a *.otf font does not work in an iOS or tvOS app, change its extension to *.ttf before importing the file into the Theme. For example, rename 'fontText.otf' to 'fontText.ttf'
- The Name property for the font must be the same that shows the font source file.
For example,
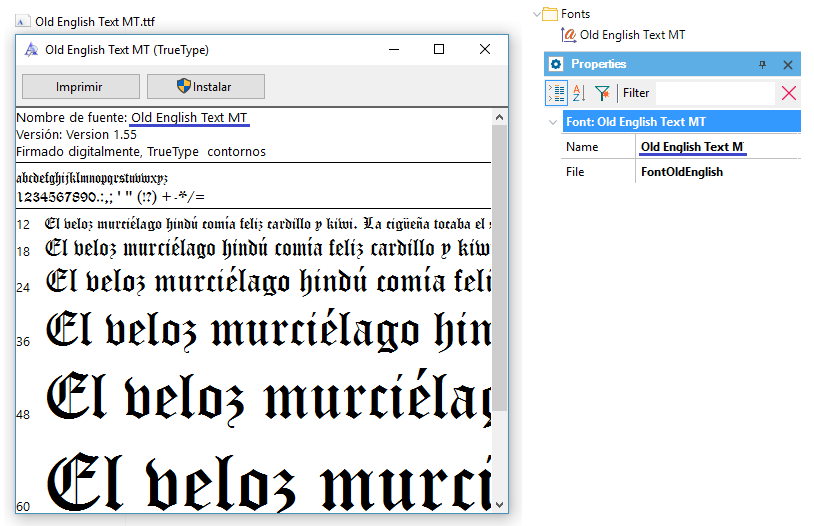
In a few rare cases we've found that the font is registered in iOS with a different name than the one indicated inside the TTF font file. The symptoms when this happens are clear: the controls on screen will not have the appropriate font, as specified in the corresponding Theme Class.
In such a case, the name of the font in the Theme's Fonts node must match the name registered in iOS, and not the name inside the TTF file.
To find the correct name, you should follow these steps:
- Add the font as described above, use it in some class and then use that class in a control, build the application (make sure it is transferred to the Mac).
- Open the generated application project in Xcode and run it from there in the simulator.
- Once the application is loaded in the simulator, go back to Xcode and pause the application (the pause button is located bellow the code editor).
- Now, in the Xcode console, you can list the registered fonts by providing the font family name in the following command (using "Futura" as an example here):

- If you are not sure about the family name, you can list all the available font families with the following command:

Whenever a custom font is used, the iOS Flexible Client will try to use a UI optimized version of that font, if the selected font variation is not optimized for UI. This has a profund impact in performance if the font variation is widely used.
However, you may not want this UI optimization, preferring the non-optimized font anyway.
How do you know you are in such a case? If you don't see the correct font variation in the UI (you may have used the GothamRounded-Book font, for instance, but you see the text in the app with GothamRounded-Bold), run the application directly from Xcode in the Simulator, and check for a message as follows in the Xcode console:
UI optimized font changed from '%@' to '%@'. To avoid this behavior, add a GXDisableUIOptimizedFontEnforcement key with value YES to the Info.plist.
Note that the %@ placeholders in the message correspond to the font names and will be instanciated when you run your application.
To disable this UI optimization (be aware that it may have a performance impact), you can add the GXDisableUIOptimizedFontEnforcement key to the application's Info.plist, of type Boolean and with value YES.
This key is available as from GeneXus 17 upgrade 1.
Objects: Theme object
Generators: Android, Apple, Angular
This functionality is available as from GeneXus 15 Upgrade 1.