For uploading an application to Azure under Https, we must follow the instructions indicated at http://www.windowsazure.com/en-us/develop/net/common-tasks/enable-ssl/
Following is a detailed example and some aspects to consider in deploying applications generated with GeneXus in Azure under Https, pursuant to the guidelines contained in the link mentioned above.
We start with a GeneXus Knowledge Base under the name AzureTest, with a web application that functions correctly and was uploaded to the Azure cloud, under Http, as specified inDeployment Azure.
1. Obtain, or create, a certificate with private key (pfx).
To create one we can use IIS Manager, as shown here.
2. Modify files ServiceDefinition.csdef and ServiceConfiguration.cscfg, as shown in Step 2 of http://www.windowsazure.com/en-us/develop/net/common-tasks/enable-ssl/
In the cscfg, we must enter the certificate and its Thumbprint. To obtain the Thumbprint see detail at the end of this document.
In the csdef, we must enter the data of Binding , EndPoint and Certificate.
3. Create the package (Cspkg)
3. 1 Visual Studio (2010 is recommended).
Open the project C:\AzureTest\CSharpModel\Deploy\vs\AzureTest\AzureTest.ccproj
From the solution, do Add Existing Project of C:\AzureTest\CSharpModel\Deploy\vs\AzureTestService\AzureTestService.ccproj
Press the right button on the AzureTestService project and execute Package. This will create a file C:\AzureTest\CSharpModel\Deploy\vs\AzureTestService\bin\Release\app.publish\AzureTestService.cspkg
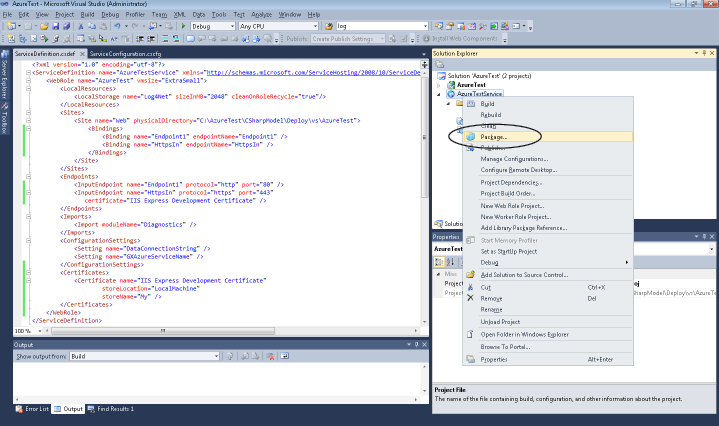
3.2 Cspack
If we do not have Visual Studio available, from the command line, we can set up the package with cspack.exe, into something like:
<Program Files>\<Microsoft SDKs_NET SDK>\cspack.exe <path>\AzureTestService\ServiceDefinition.csdef /role:AzureTest;<path>\AzureTest /out:<path>\AzureTestService\AzureTestService.cspkg
4. From the https://manage.windowsazure.com portal, define the cloud service and enter the package and certificate in the system.
Details are explained in Step 3 http://www.windowsazure.com/en-us/develop/net/common-tasks/enable-ssl/ and down below:
4.1 Create a Custom cloud service for https.
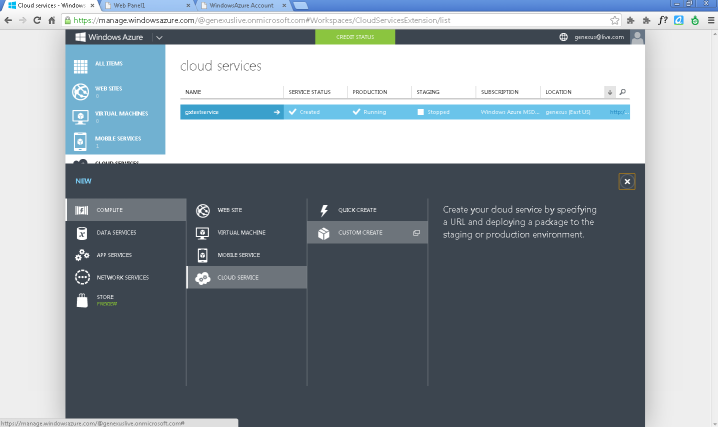
Check Deploy Service package.
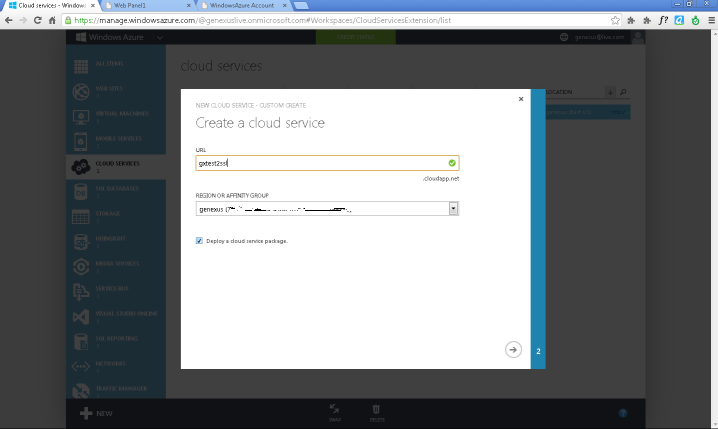
4.2 Enter the package in that cloud service.
Check Deploy Even if one .. and check Add certificate.
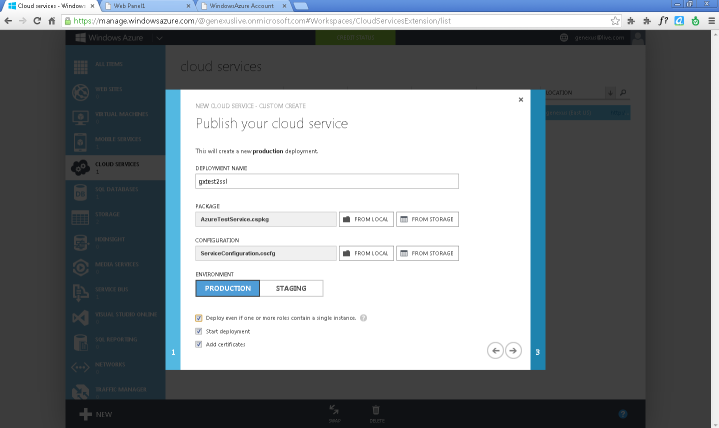
4.3 Enter the certificate.
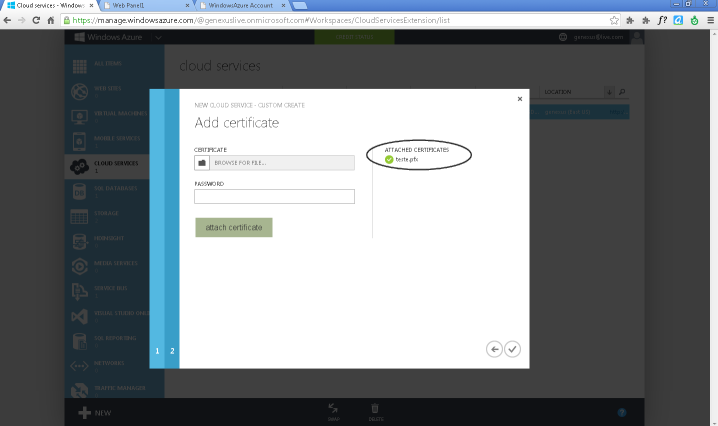
5. Verify the portal where it was uploaded with running status.
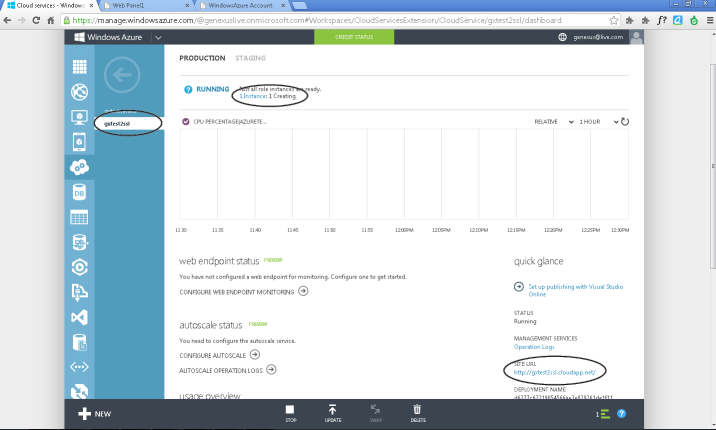
There is no reference to the safe URL in the portal, but it should work making a substitution with https.