This document explains how to prototype an Android mobile application using an emulator.
The steps listed below are applicable when you are working on a Mac and have a virtual machine (for example, Parallels) with Windows, as well as an Android emulator inside the virtual machine.
a) Download the Android SDK for Mac and install the Android Requirements.
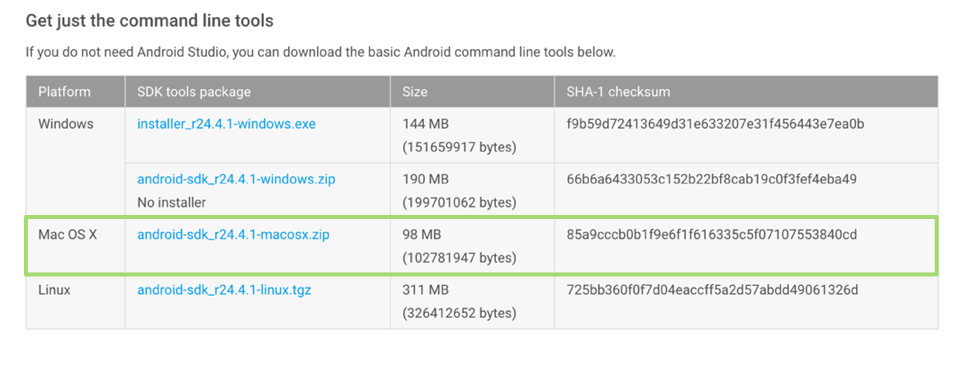
b) Start an emulator on the Mac. To do so, go to tools>android.
Enable Remote Login on the Mac. This can be done from System Preferences > Sharing > Remote Login.
From Windows, download the PuTTY client.
In the PuTTY settings, go to Connection > SSH > Tunnels and set a local/auto connection with port 5555 to localhost:5555, and 5554 to localhost:5554.
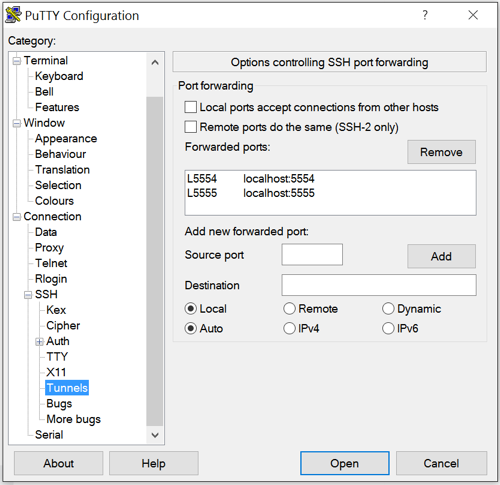
Create a new connection as shown in the following image, save it, and click on "Open."
In Hostname, enter the IP or Mac name.
Note: Make sure that port 22 is open on Windows and the Mac (host).
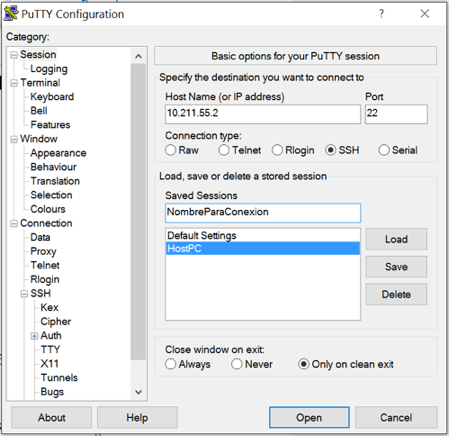
When you click on Open, a window will be displayed asking for the credentials to connect to the Mac.
Run the statement: “adb kill-server" on both Windows and Mac.
Run “adb devices” on Windows.
Something similar to the following should be displayed:
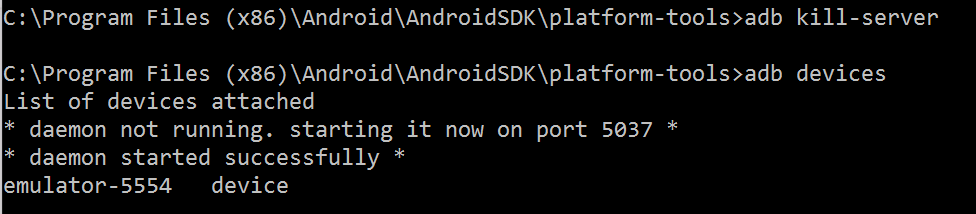
The emulator started in step 1 must appear in the list of devices.
Note: The ADB is located in the SDK/platform-tools directory.
After this step, you can run F5 from GeneXus. If everything was OK, it should run in the emulator on the host machine (Mac).
Note: When using API 27 of the Android SDK, from Windows the devices are listed as: unauthorized.
When switching to API 26, they are listed as authorized and F5 works correctly.
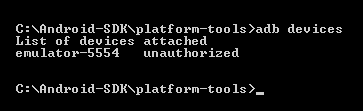
Remote debugging with android emulator