- In the Jenkins console, click on the username, for example, "admin" (top right)
- Click on "Configure" in the menu on the left (If jenkins is installed on http://localhost:8080, go to: http://localhost:8080/user/admin/configure)
- In “API token,” click on “Add new Token;” enter an alias to use that token (for example “GXserver”), click on “Generate,” and save the generated token (something like “11d8ba61ed02b39605355dcaeb2bbe77ea”). This token will be necessary later for the GeneXus Server configuration and will be associated with the user connected to Jenkins at that moment (for example, admin).
- Save.
- In the Jenkins console, go to “Manage Jenkins,” "Manage Credentials"
- Click on "Credentials" at the top of the page
- Click on "System", click on "Global credentials (unrestricted)" (http://localhost:8080/credentials/store/system/domain/_/)
- Click on Add Credentials
- Choose the type "Username with Password"
- In Username and Password, enter the credentials of a user that Jenkins will use to obtain KBs, check for changes, and update (a valid GXserver user). Remember to include the type of access in the username. For example, "local\admin" or "GeneXus Account\mary"
- In ID, enter an alias to refer to these credentials from outside. For example, "GXserverLogin"
- Press OK.
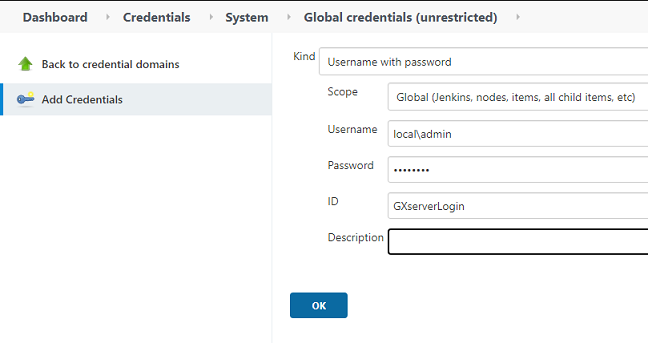
- In the Jenkins console, go to “Manage Jenkins”, "Manage Credentials"
- Click on "Credentials" at the top of the page
- Click on "System," click on "Global credentials (unrestricted)" (http://localhost:8080/credentials/store/system/domain/_/)
- Click on Add Credentials
- Choose the type "Username with Password"
- In Username and Password, enter the credentials of a GeneXus Account user that will be used to perform the DeployToCloud from the KB. For example "john"
- In ID, enter "deploytocloud" (use exactly that ID)
- Press OK.
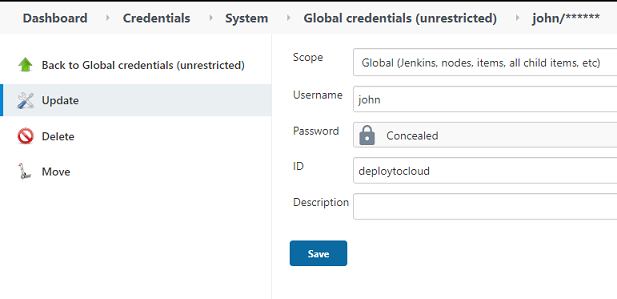
Once the credentials are cataloged, they should look like this in the Jenkins console:
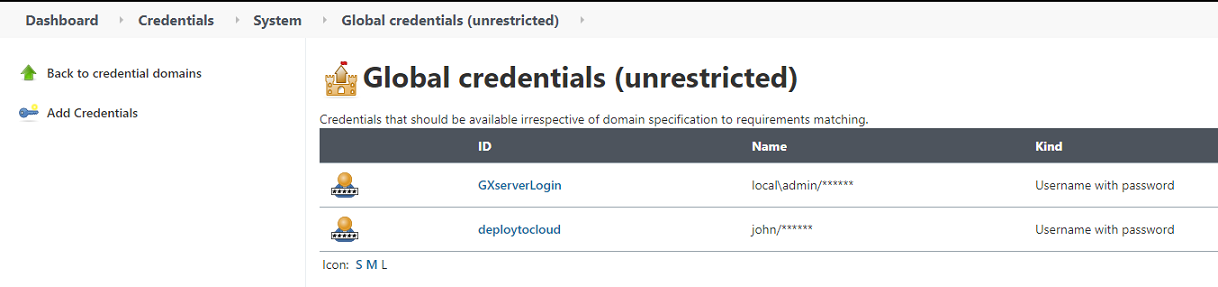
Continuous Integration