The purpose of this article is to explain the necessary steps to create an Azure function app.
The supported versions are .NET 8 and Java 8, 11, and 17.
Note: In the case of Java, do not compile the GeneXus application using a Java version greater than the one configured in the Function App. Otherwise, the application will throw an error and end with a Timeout exception.
Create a new resource in the Azure portal.
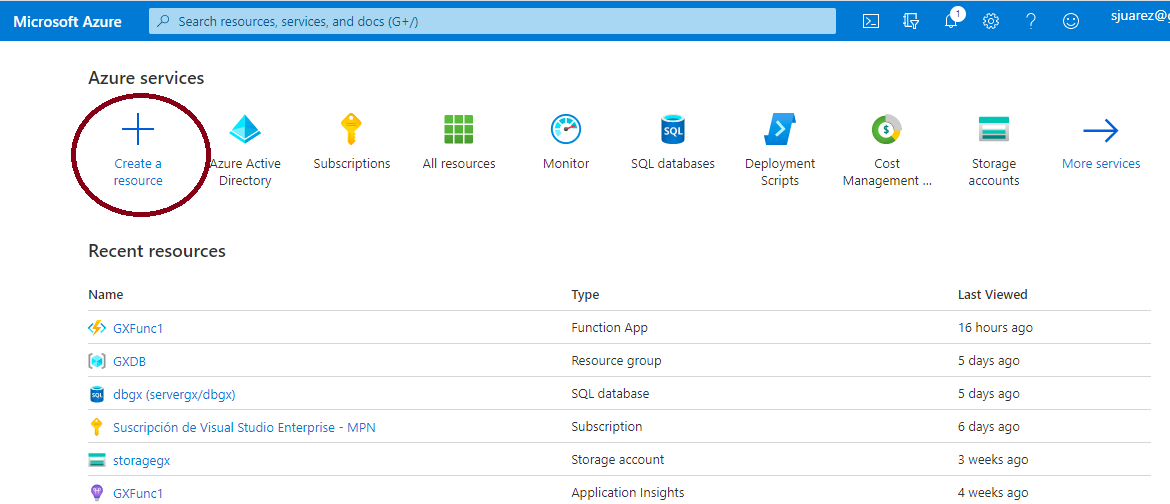
Select Function App:
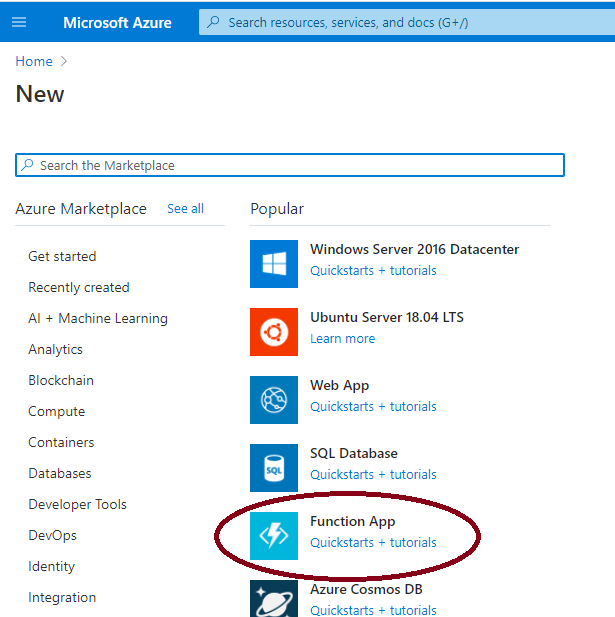
Complete the required data:
- Function App name
- Resource Group
- Runtime Stack
Select the Operating System (it can be Windows or Linux) in the "Hosting" tab.
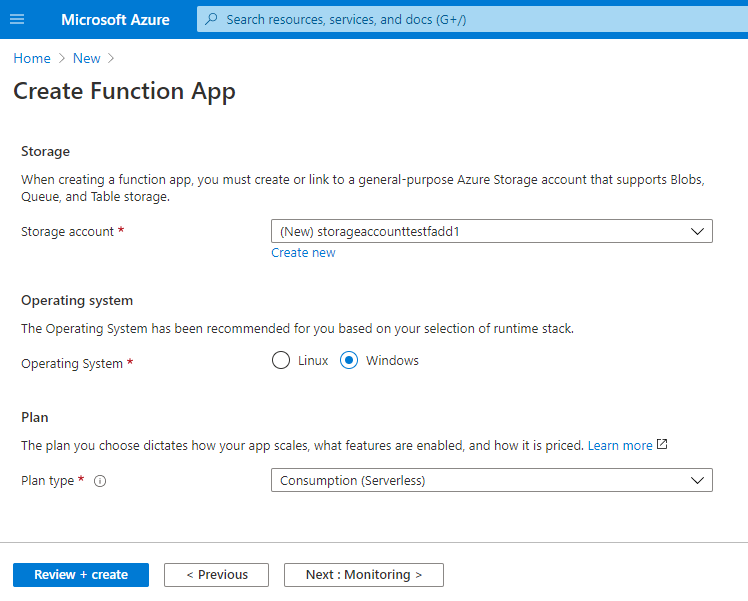
After going through the following tabs, press the "create" button and the following message will be displayed:
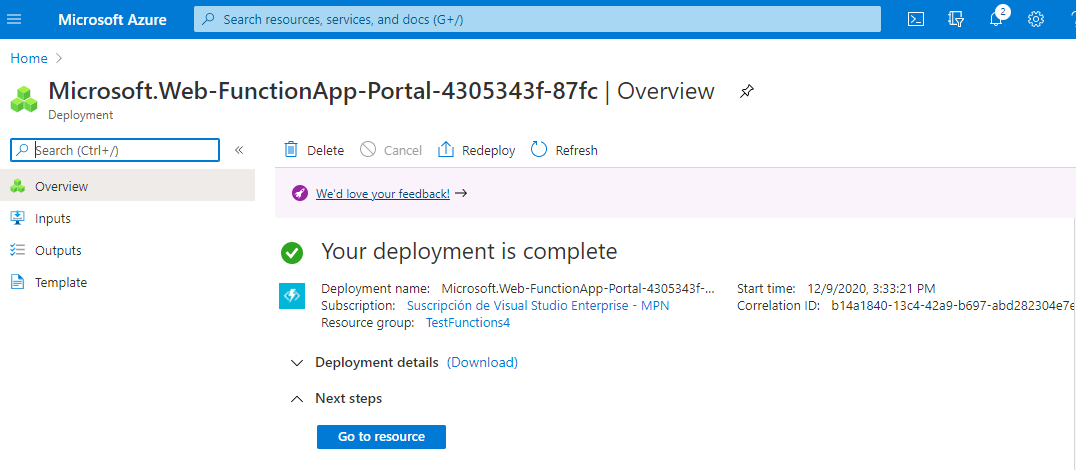
Note: Check the function settings. They have to be Function Extensions Version = 4, and Functions Worker Runtime = dotnet-isolated for NET applications.
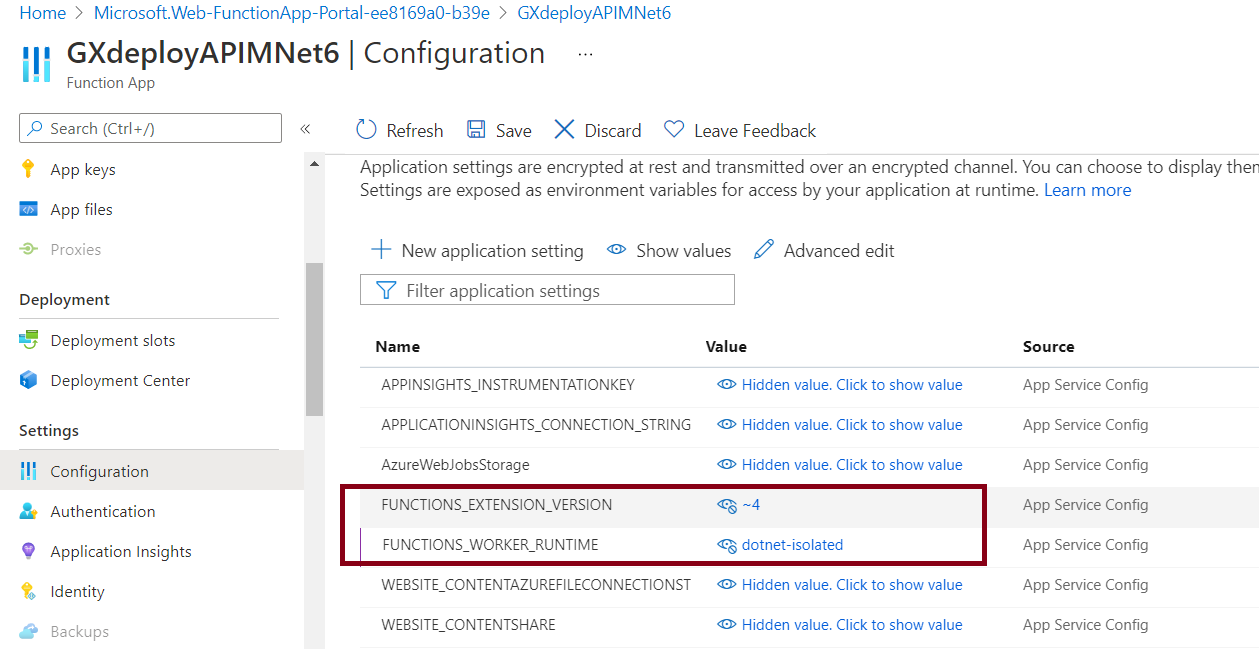
As explained in the Azure article, you can create the Function app using commands, for example, on .NET:
az group create --name $resourceGroupName --location $location
az storage account create --name $storageAccountName --location $location --resource-group $resourceGroupName --sku Standard_LRS
az functionapp create --name $functionName --storage-account $storageAccountName --consumption-plan-location $region --resource-group $resourceGroupName --os-type Linux --runtime dotnet-isolated --functions-version 4