By selecting Tools > Options you can configure many characteristics related to GeneXus Editors, Text indentation, outlining, etc., and much more.
Go to the node called "Editors", it is divided into two sections called: "Text" and "Layout".
In the Text node you have all the text configuration of the Editors. You can configure how the text will be shown in different sections.
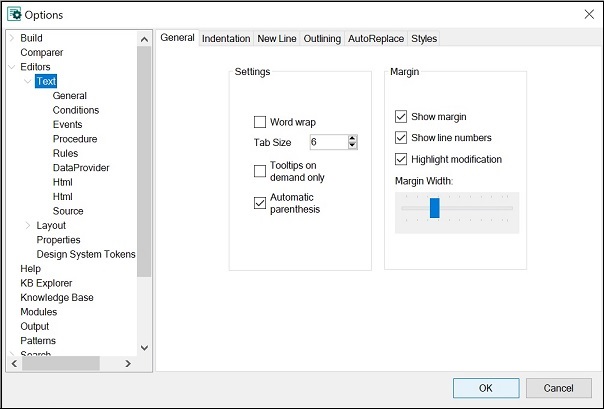
In the area to the right you can see a group of tabs, as follows:
You will use this tab to set the other tabs with their default values. Of course, this occurs if you leave the Use General Configuration check box selected.
- Settings
- Word wraps. Use it to specify if the text will make a Wordwrap effect in the editor in use; to do so, use the "Word wrap" check box.
- Tab size. Use it to establish the spacing positions when you press the Tab key.
- Automatic parentheses. They are used in methods and/or functions whose syntax specifies the use of parentheses, to have them automatically included and placed correctly.
- Margin
- Show margin. Use it to turn on/off a left margin which could contain bookmarks to the related text (see more here).
- Show line numbers. Use it to turn on/off line numbers to the left margin (see more here).
- Highlight modification. Use it to turn on/off a vertical bar to indicate when a change has occurred.
- Margin Width. Use it to control the spacing between text and left margin.
Use this tab to establish indentation options related to several sentences. You can select/clear the desired code structures in the list below.
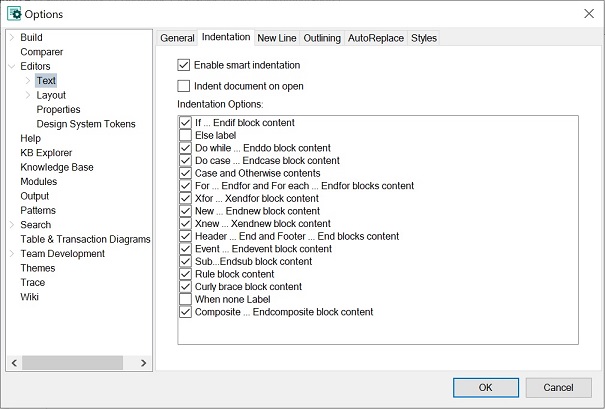
- Enable smart indentation. This check box is used to turn on/off the automatic text indentation while you type your code.
- Indent document on open. If you open an Events selector, for example, the text is automatically arranged (if it is not indented yet). Then, the Enable smart indentation check box will also be automatically selected.
If any of the marked commands below is not at the beginning of the line, it will be placed at the beginning of the next one.
You may want the structured code pieces to be surrounded by a dotted line frame, as shown in the picture below.
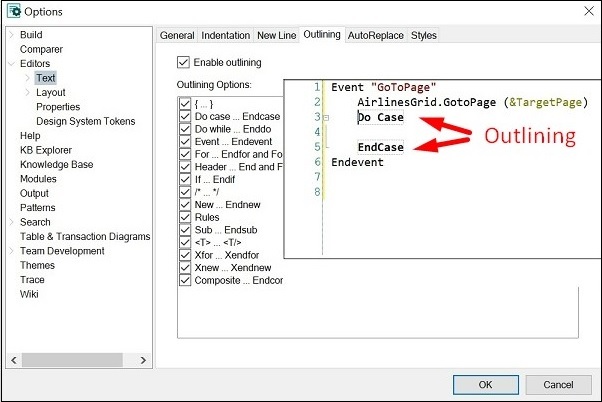
With this feature you can also collapse the piece of code by leaving the check box selected.
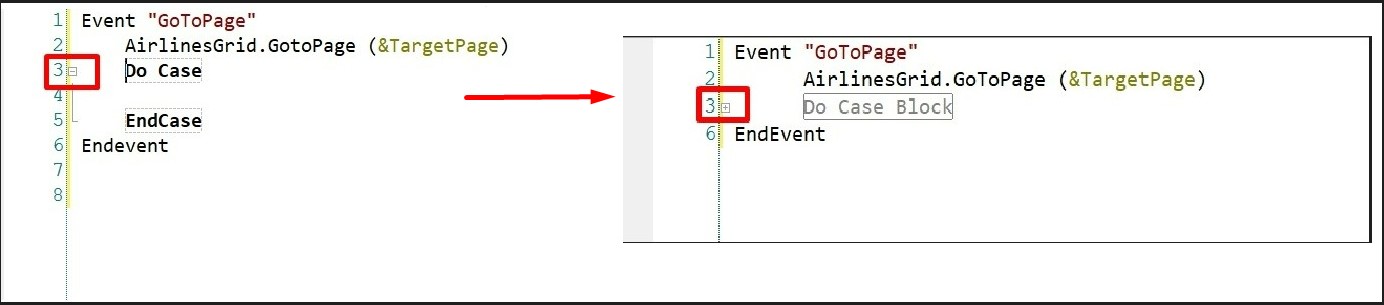
To obtain these effects, you need to leave the Enable outlining check box selected.
This tool is very convenient, as it will help you when you have to write a lot of code. Here is when the Autoreplace functionality appears. With it you can type, in consecutive rows, abbreviations, acronyms, synonyms, and any word that you may consider significant for converting code.
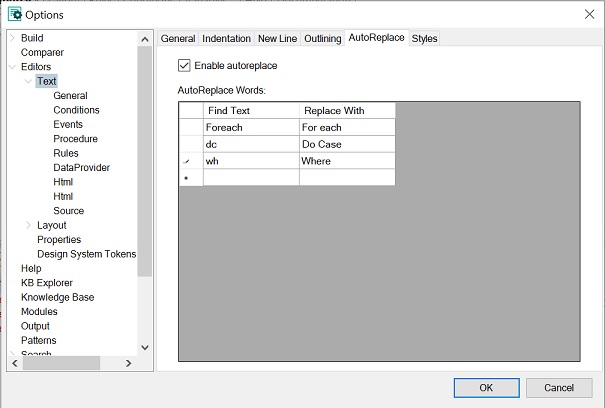
You can use this tab to configure some characteristics of the editors, such as fonts, colors, etc.
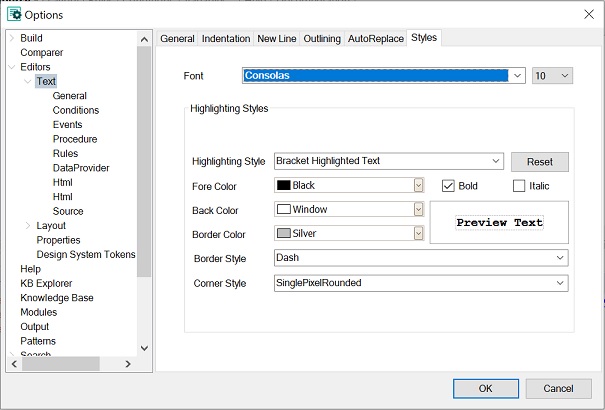
In the Layout node you can configure certain aspects of the Grid, Properties window and Design System Tokens.
You can set a desired height and width for the Grid.
You can configure different settings of the Properties window. Such us:
- Highlight of matches parts of properties names.
- The color to highlight unselected properties.
- The color to highlight selected properties.
You can set if the Design System Token demo will be shown when opening a DSO.
IDE Configuration Options