In this article, you can learn about the creation of an organization, how to invite members, and how to give them permissions in the Mini App Center.
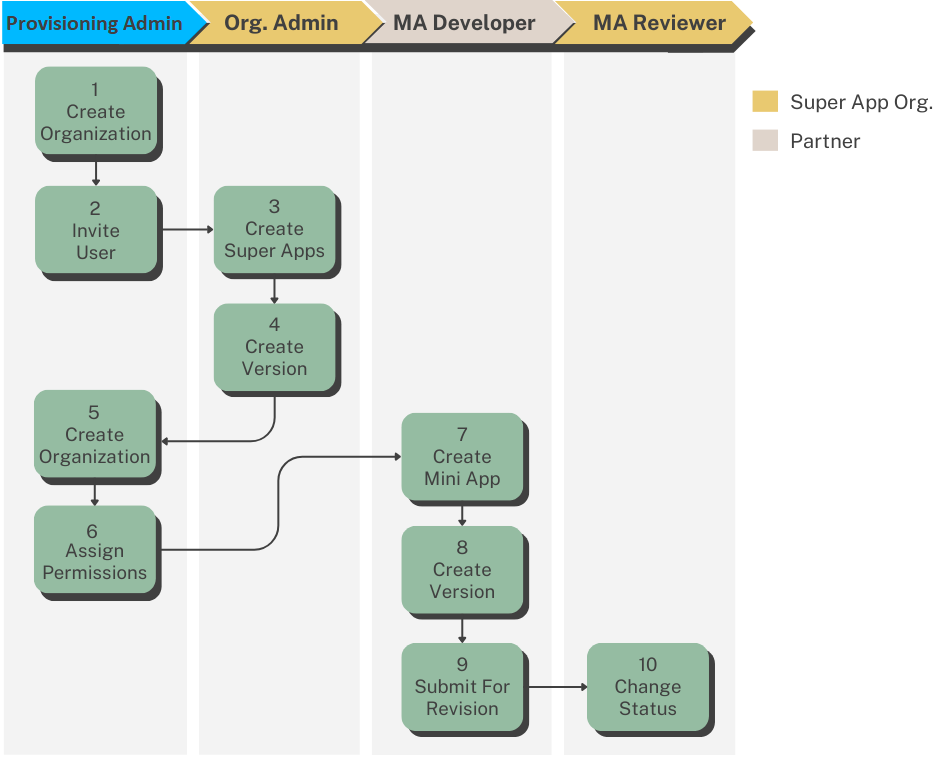
Mini App Center flow
The first step to start using the Mini App Center is to create an organization. This must be done by a user with the Provisioning Administrator role.
To do so, the Provisioning Administrator user has to enter the Mini App Center and:
- Select the Organizations section in the main menu.
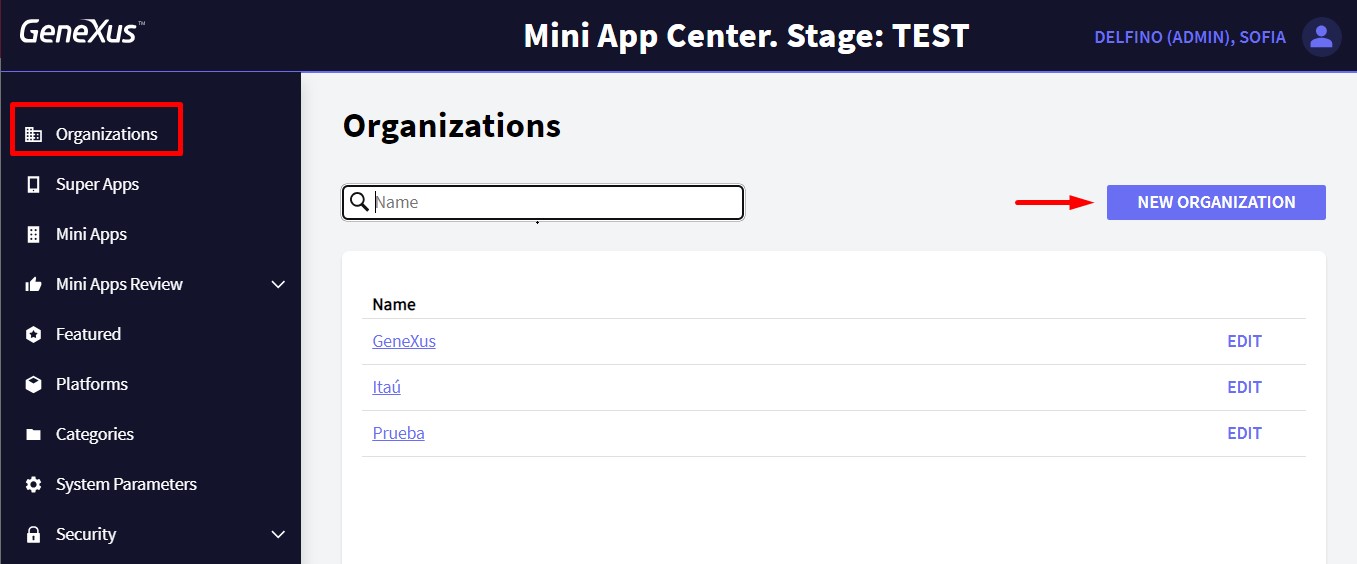
- Click on the NEW ORGANIZATION button.
- Configure the following data:
- Name: Enter the Organization name.
- Can Create Super Apps: Select it to enable the organization to create Super Apps.
- Can Create Mini Apps: Select it to enable the organization to create Mini Apps.
Click on the CONFIRM button.
After creating an organization, the Provisioning Administrator user has to invite people from the organization to collaborate in the definition of the Super App, as well as in the definition and publication of Mini Apps. To access this option:
- Click on the Organizations option in the main menu.
- Click on the Organization name of the organization to which users will be invited.
- Click on the Members tab.
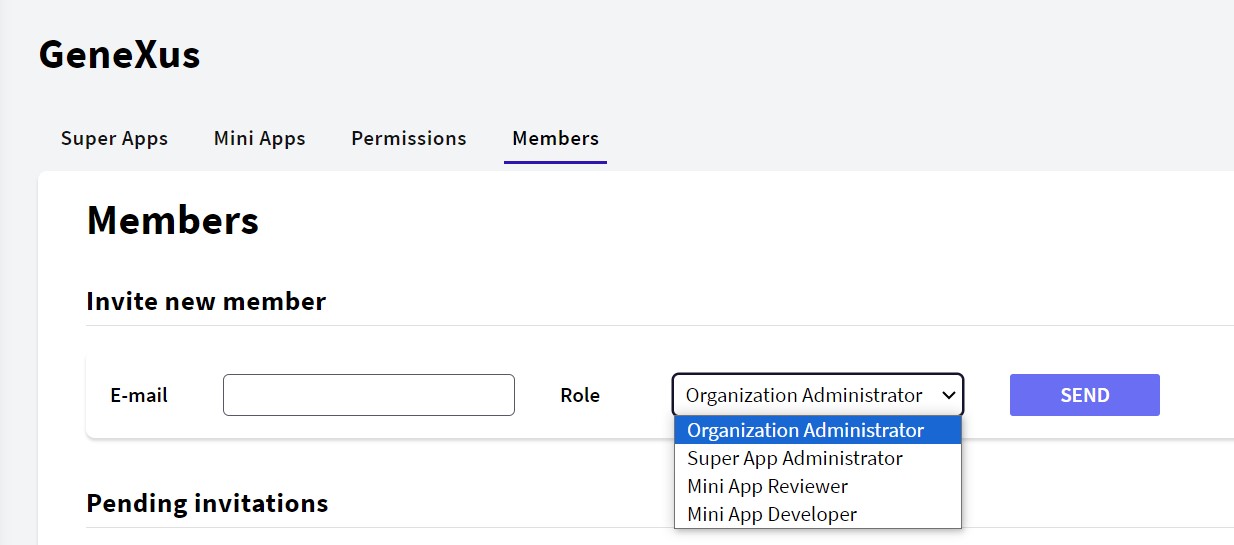
Next, in the Invite new member area, enter the new member's email, select their Role, and press the SEND button.
Guests receive an email with a link to create an account by entering their basic data (User name, Email, Password, First name, Last name). Upon confirmation, they become members of the organization with the roles assigned by the Provisioning Administrator user.
There are predefined roles and each role has different permissions. The available roles and their permissions are as follows:
| Role |
Permissions |
| Organization Administrator |
- Add, delete, and modify Super Apps. Adding depends on the organization's permissions
- Create versions of the Super Apps
- Add, delete, and modify Mini Apps. Adding depends on the organization's permissions
- See Mini App Reviews
- Define which Mini Apps are featured
- Manage organization members (invite, suspend, join, and change member's roles)
|
| Super App Administrator |
- Add, delete, and modify Super Apps. Adding depends on the organization's permissions
- Create versions of the Super Apps
- Define which Mini Apps are featured
- View organization members
|
| Mini App Developer |
- Add, delete, and modify Mini Apps. Adding depends on the organization's permissions
- Manage Mini Apps data (locations, categories, and versions)
- View organization members
|
| Mini App Reviewer |
- See and manage Mini App reviews available for the organization's Super Apps
- View organization members
|
|
Provisioning
Administrator **
|
- Add, delete, and modify Organizations
- Manage Organizations (Super Apps, Mini Apps, permissions, members)
- Add, delete, and modify Super Apps
- Create versions of the Super Apps
- Add, delete, and modify Mini Apps
- Manage Mini Apps data (locations, categories, and versions)
- Manage Mini Apps Reviews from every Organization
- Define which Mini Apps are featured
- Manage platforms available
- Manage categories
- Access GAM
- System parameters
|
** Note: It's important to note that the Provisioning Administrator is not created from the Organization > Members section of the Mini App Center as the rest of the users, as explained in the Invite members to the organization section.
Only the Provisioning Administrator has the authority to create Super Apps and/or Mini Apps in any organization; it's preferable for a Member of the organization to do so.
If Mini Apps creation is allowed, they must specify in which Super Apps they can be used.
To obtain API keys for the Mini App Center for Provisioning Administrator and Organization Administrator users, follow the steps detailed in HowTo: Obtain API Key from Mini App Center.
To create a user with the Provisioning Administrator role, follow these steps:
Click on Security > Users in the Main menu.
Select the option NEW USER.
Assign the Site Admin role to the new user by selecting the Is provisioning administrator? checkbox.
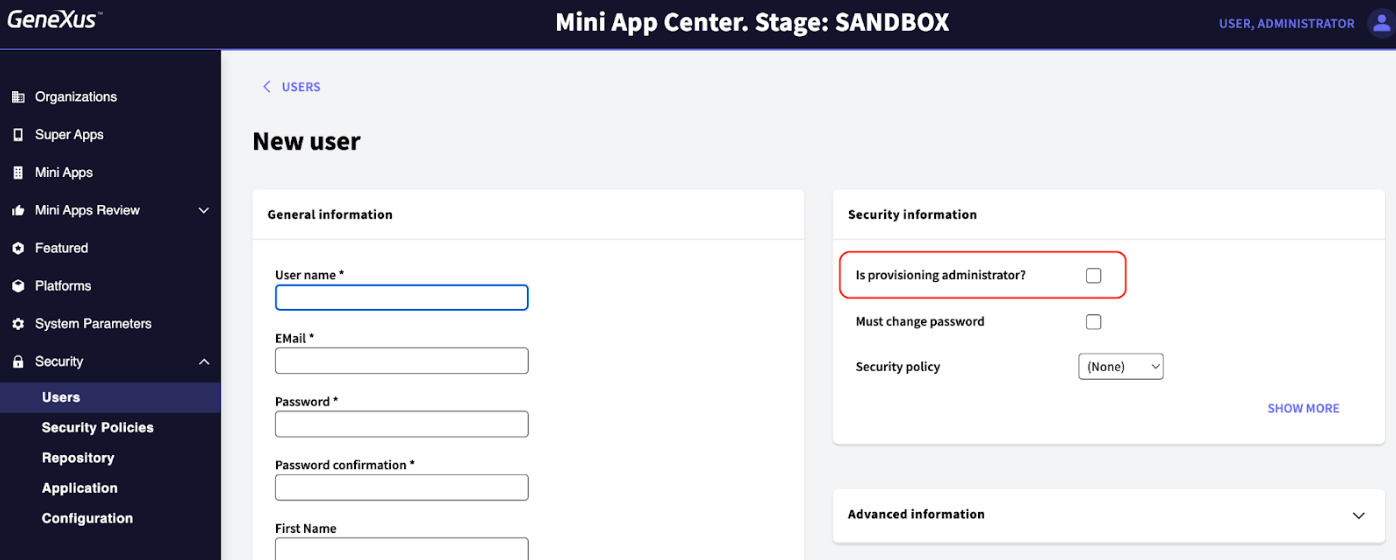
If the Mini App is provisioned by another Organization, this must be created by a user with a Provisioning Administrator role, adding members from this organization.
The Provisioning Administrator must enter the Organization's query and assign the permission Can Create Mini Apps, specifying the Super Apps in which the organization is allowed to create Mini Apps.