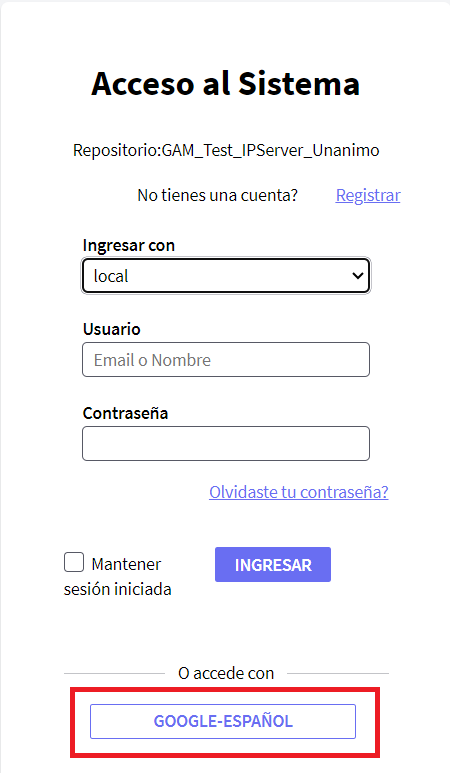This article explains how to translate the GAM Backoffice into the available languages.
First, you will see the steps that need to be previously configured in the KB containing GAM in order to translate the GAM Backoffice into the desired language(s).
After these previous steps, you will see how to apply the translation to the Backoffice and the details involved.
Note: Check GAM Activation Process to learn how to Activate GAM in your KB.
1. Go to the "Customization" section in the KB Explorer and open the "Localization" node.
2. Select the Languages into which you need to translate the GAM Backoffice.
3. Build All the KB.
1. Log in to the GAM Backoffice you want to translate.
2. Click on the "Applications" section and select "Edit" next to the GAM Application corresponding to your KB.
3. Go to the "Languages" tab.
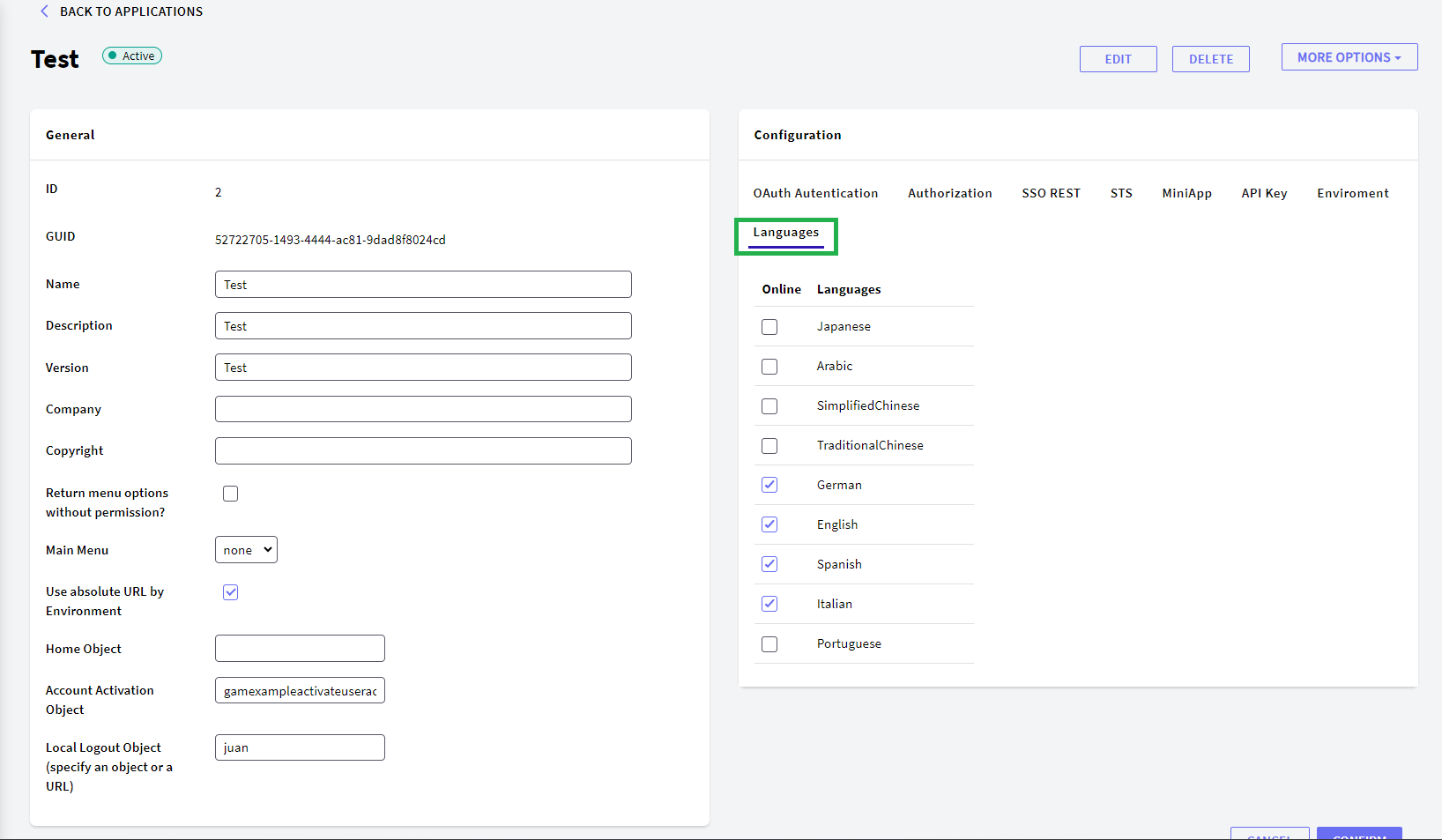
4. Select the Language(s) into which you want to translate your Backoffice.
5. Finally, go to the "Administrator User" section (on the top right side of the backoffice) and select "My Account". Next, click on "Edit User" and in the "Language" Combo Box select the Language you chose in the previous step and Confirm.
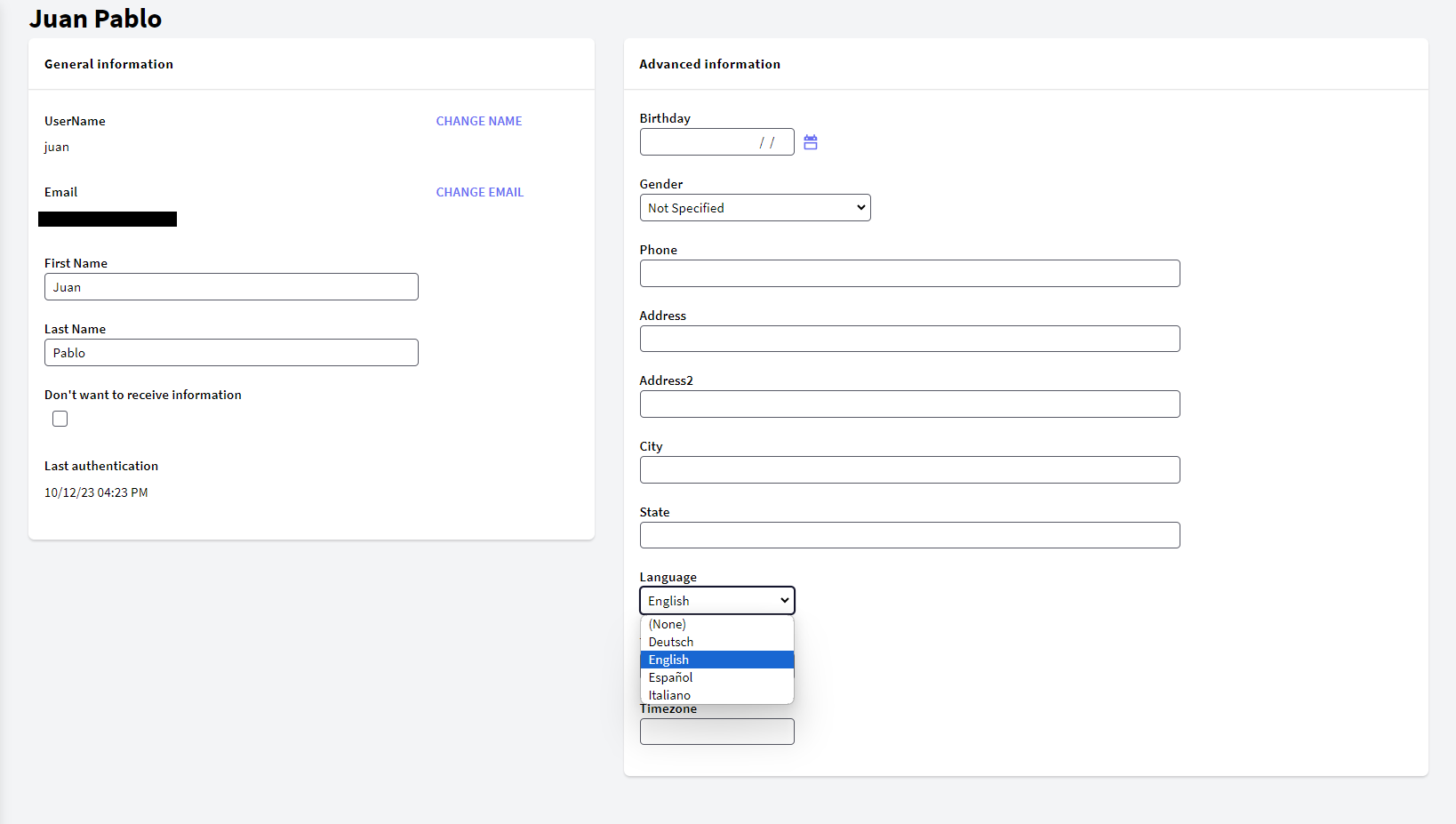
If all the steps have been completed correctly, after confirming, you will automatically see the entirely translated Backoffice.
You can also translate the description with which an authentication type appears in your Login Object depending on the chosen language.
1. Go to Authentication Types in the Side Bar Panel
2. Choose the Authentication Type that you want to translate its description.
3. Go to "More Options" and click on "Translations"

4. A list of enabled Languages will be displayed, here write the description you want for the language of your choice, and click on "Confirm"
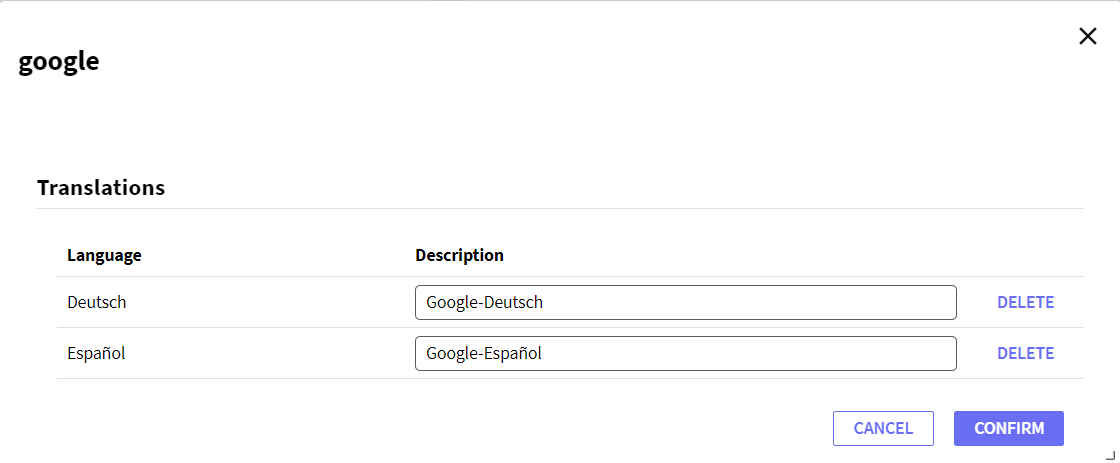
5. Finally, the translation will look like this on your Login Object.