This article explains how to create a new component in the GXflow Client. Also, for the sake of example, it will explain how to create a component that calls a Web Panel and displays the parameters received.
It is important to understand that more useful components than the ones explained below can be created and used, but for simplicity purposes, this article is focused on explaining how to create a component and not on what the component does or how it looks.
Create a new Web Panel object called "ReceiveParameters".
Parm(in:&mychar);
mychar (Type: Character)
Add a Textblock with "Received:" caption and the "mychar" variable to the layout.
First, open your GXflow Standard Client application. To do so, right-click on one of your Business Process Diagram objects and select Run:
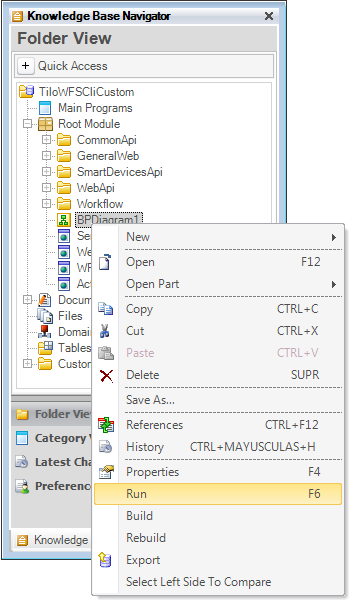
Log in with a user that has the GXflow Backend Administrator role —see GXflow Management Console for details on how to manage users and roles.
Open the Components component by selecting it. It is located under the GXflow Backend node.
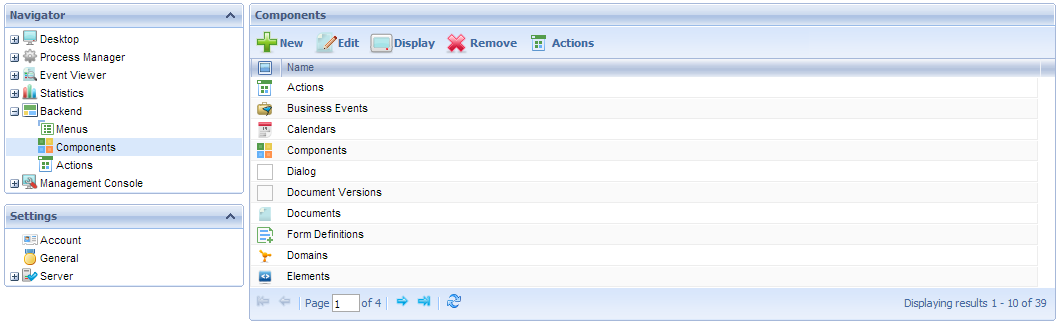
The GXflow Components dialog will be opened.
Press the  button, and set the properties as follows:
button, and set the properties as follows:
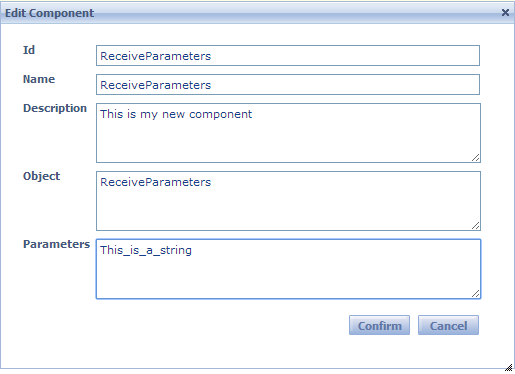
It is important to set the Object property to "ReceiveParameters"—the name of the Web Panel created in step 1.
Note: when using GAM a permission will be created once the component has been created. The permission will be created with the name "{COMPONENT_ID}"; in this case: "ReceiveParameters".
Next, in order to use the newly created Component, you must add it to GXflow Menus. For simplicity purposes, add it to an existing Component.
To do so, open the "Menus" component by selecting it—it is located under the GXflow Backend node:
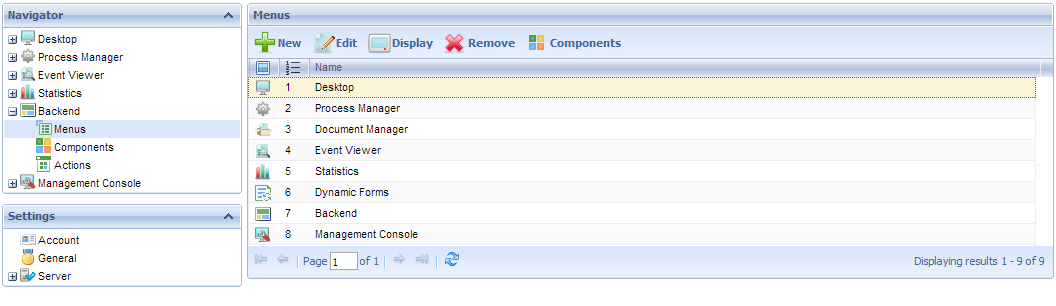
Select the "Desktop" menu and press the 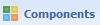 button; a dialog box will be displayed for you to select the component you want to add or remove from the menu.
button; a dialog box will be displayed for you to select the component you want to add or remove from the menu.
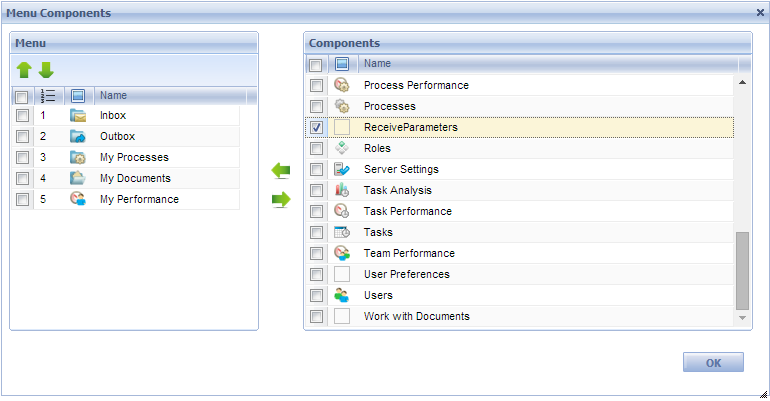
Add the "ReceiveParameters" component by selecting it from the "Components" grid and using the  . Press OK.
. Press OK.
Lastly, test your component. To do so, add permissions for the "ReceiveParameters" component to a role, and log in with a user that has permissions to use the newly created component and the "Desktop" menu— for example, use WFADMINISTRATOR.
Next, open the "ReceiveParameters" component.
GXflow Backend
GXflow Menus
GXflow Components
GXflow Actions