The Login Floorplan is a set of templates that allow you to include authentication on your app.
This article explains how to apply it to a Panel object.
If you have never applied the FioriMobile Pattern on your KB before, read GeneXus for SAP Systems - Fiori Mobile Pattern.
Once you create a Panel, the following window showing a group of categories will be displayed. Each one of them offers different templates.
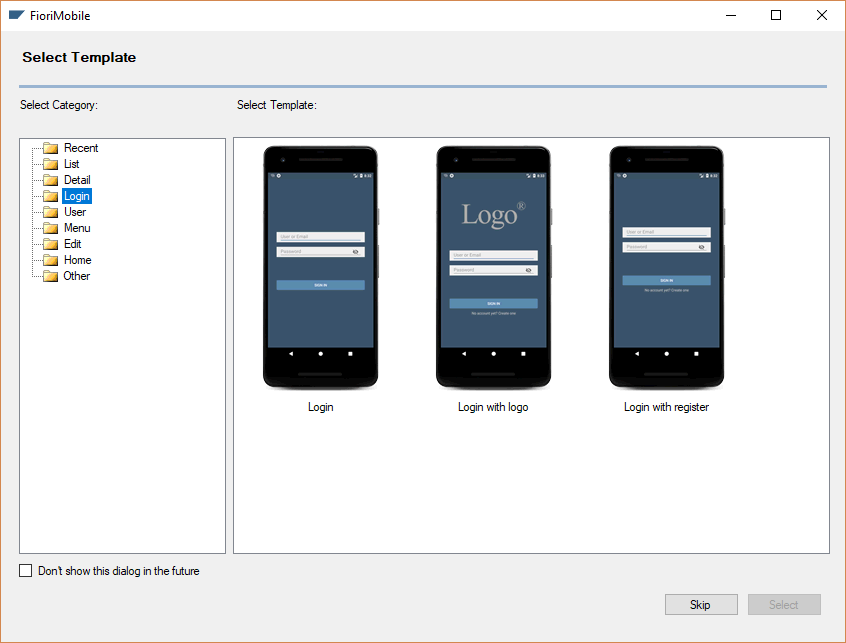
If you select the Login category, three templates are shown and you can select one to be applied to the Panel:
1.Login
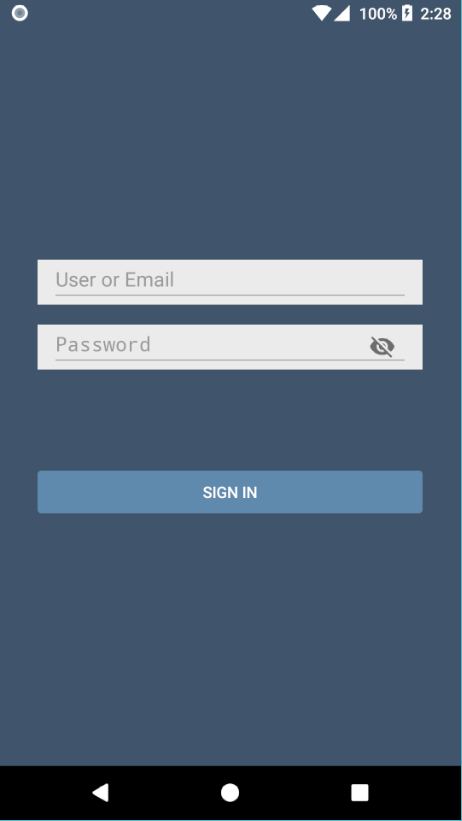
2. Login with logo
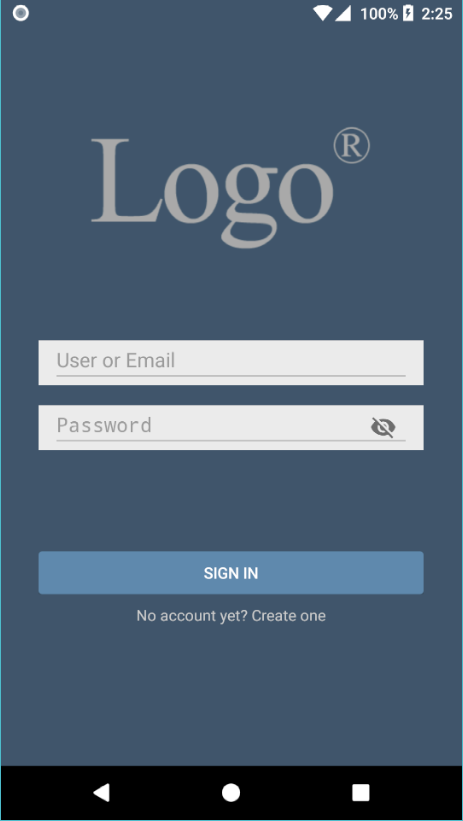
3. Login with register
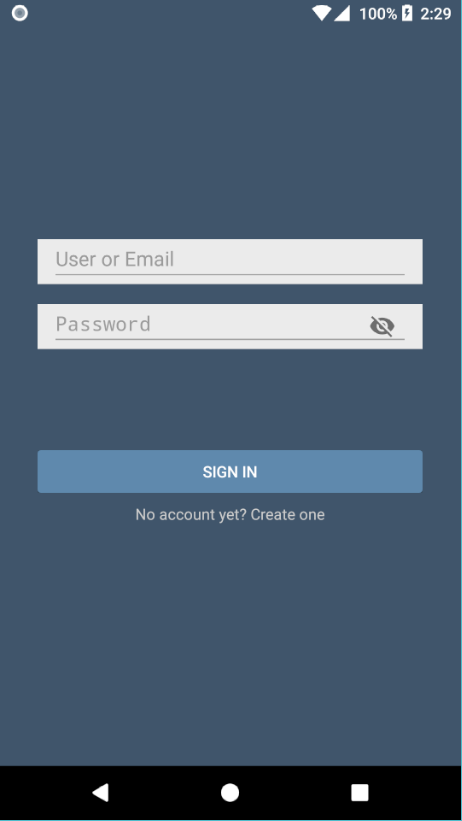
Another way to apply a category template to a Panel is the following: Open an existing Panel, right-click on its Layout and select Apply FioriMobile template to control:
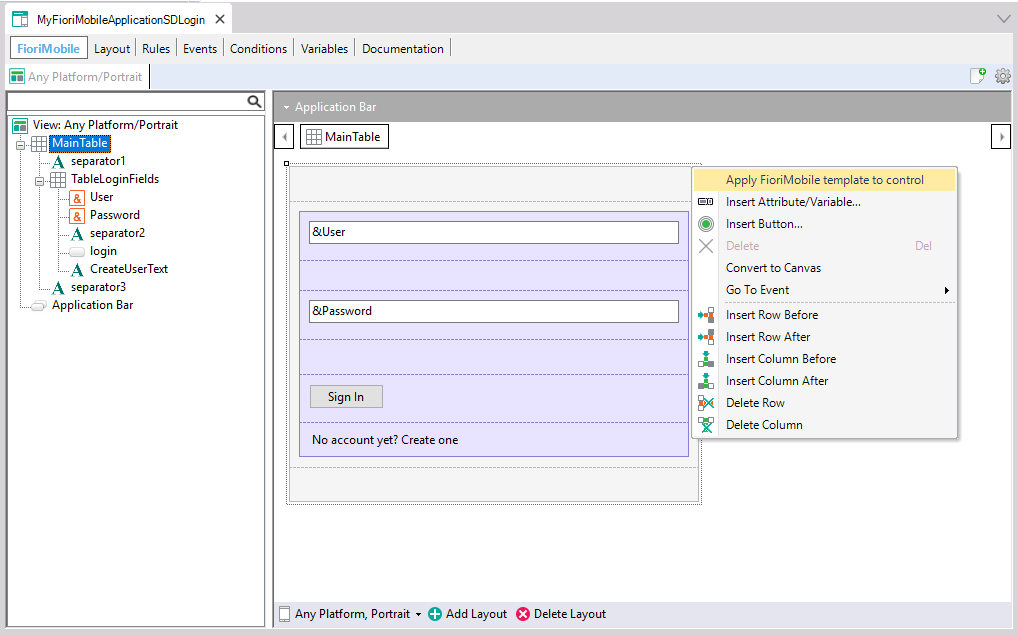
In order to customize the action that will be executed when the Login button is pressed, you need to go to the Events section of your login panel and modify the login event.
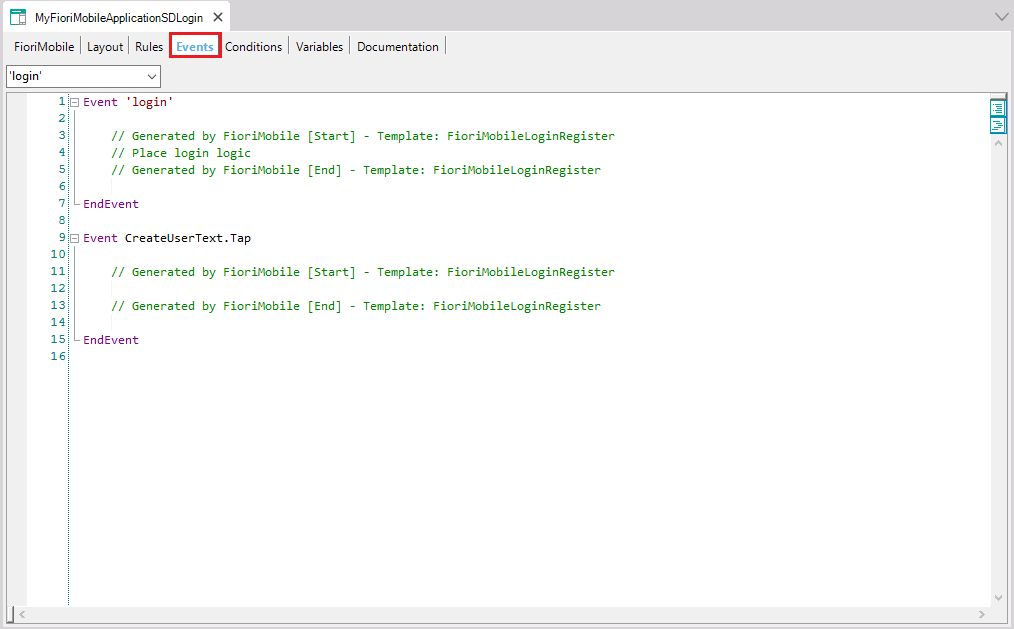
To modify the register user action, you need to modify the CreateUser.Tap event
To incorporate this into your app read Genexus for SAP Fiori Mobile Pattern - Menu Floorplan
GeneXus for SAP Systems - Fiori Mobile Pattern
GeneXus for SAP Fiori Mobile Pattern - List Floorplan
GeneXus for SAP Fiori Mobile Pattern - Edit Floorplan
GeneXus for SAP Fiori Mobile Pattern - Detail Floorplan
GeneXus for SAP Fiori Mobile Pattern - Home Floorplan
Genexus for SAP Fiori Mobile Pattern - Menu Floorplan
GeneXus for SAP Fiori Mobile Pattern - User Floorplan
GeneXus for SAP Fiori Mobile Pattern - Other Floorplan