To make a new version of the Mini App available to Super App users, you have to publish a new version in the Mini App Center. The Mini App version will go through some intermediate stages before becoming available.
Assumptions:
- The owner of the Super App has given you access (with the role of Mini App Developer) to the Mini App Center, so you can publish Mini Apps for their Super App.
- The Mini App (backend services) are already deployed.
- The Mini App is already defined in the Mini App Center (see HowTo: Create a Mini App on the Mini App Center).
The Provisioning Administrator user and members with the Organization Administrator or Mini App Developer role can create a new Mini App version.
To access this option, go to the main menu of the Mini App Center and click on Mini Apps. Next, select the Mini App for which you want to upload a new version and click on the NEW VERSION button.
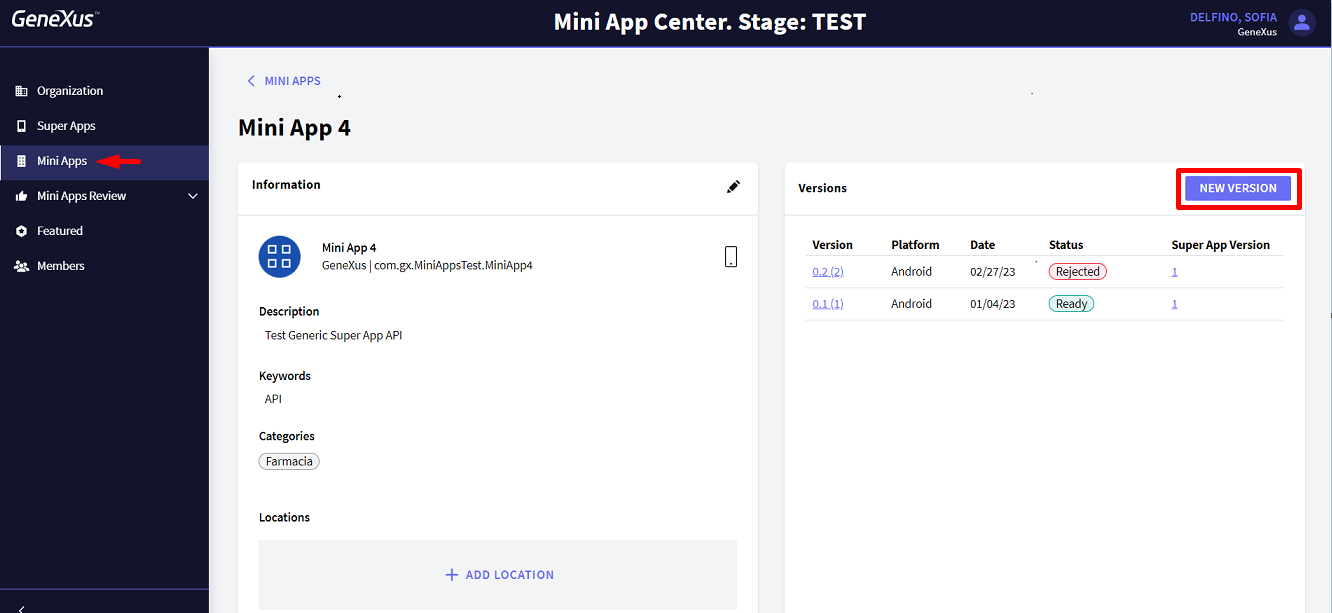
The following data is required:
- Version Code: It is generated automatically, but you can set what you need as an internal reference. It may be useful to map it to the version specified in the GeneXus Knowledge Base for that main application.
- Super App: Select among available options.
- Main Type: Select among available options, which can be "Panel" or "Menu". It corresponds to the executable object of the mobile application.
- Main Name: It corresponds to the name of the executable object of the mobile application.
- Metadata: It is the file with a .gxsd extension corresponding to the packaging of the application (file generated in the gxmetadata directory for each platform when "Enable KBN" is enabled). It is important to upload the file instead of specifying the URL.
- Services URL: It is the URL where the backend services of the application are deployed. It is important that the Service URL corresponds to the metadata from the previous step.
- Super App Compatibility: Select the compatible versions with the attached metadata version.
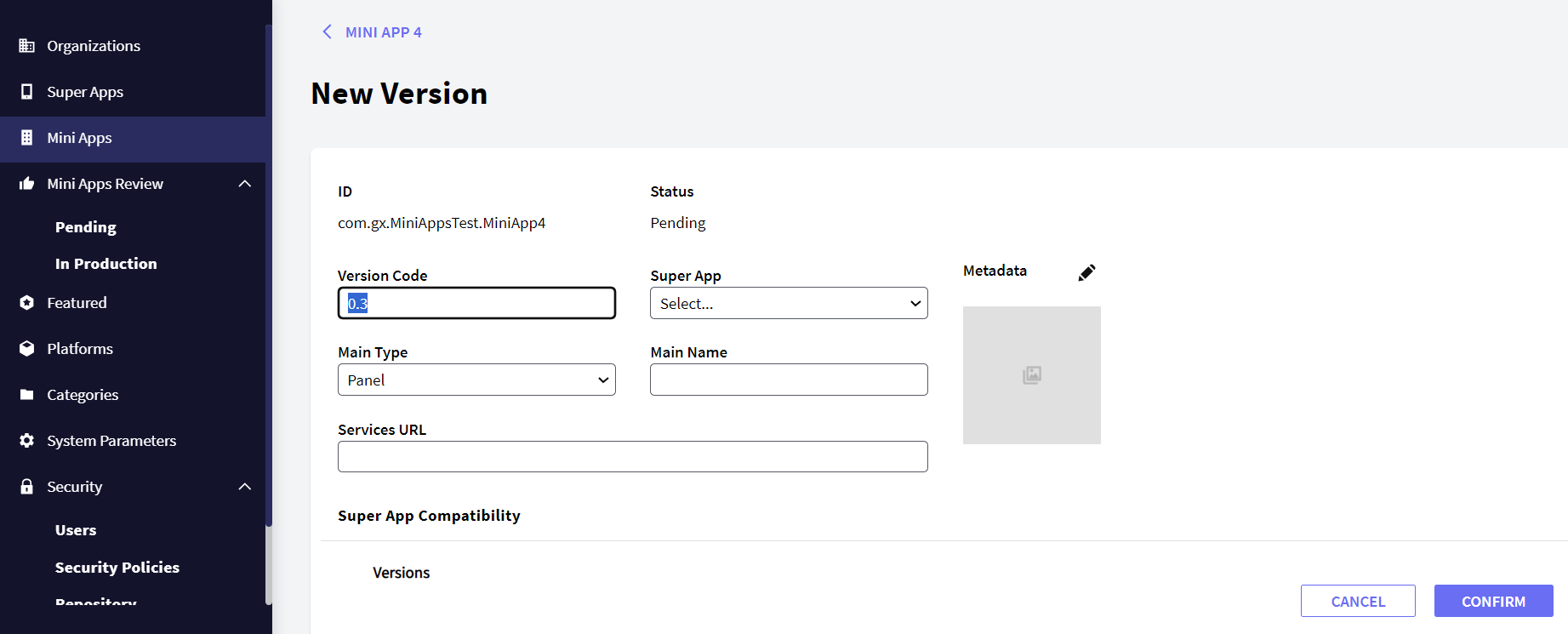
Once confirmed, the metadata is digitally signed with the Super App private key.
The new published version will be in Pending status.
See the Mini App status flow below:
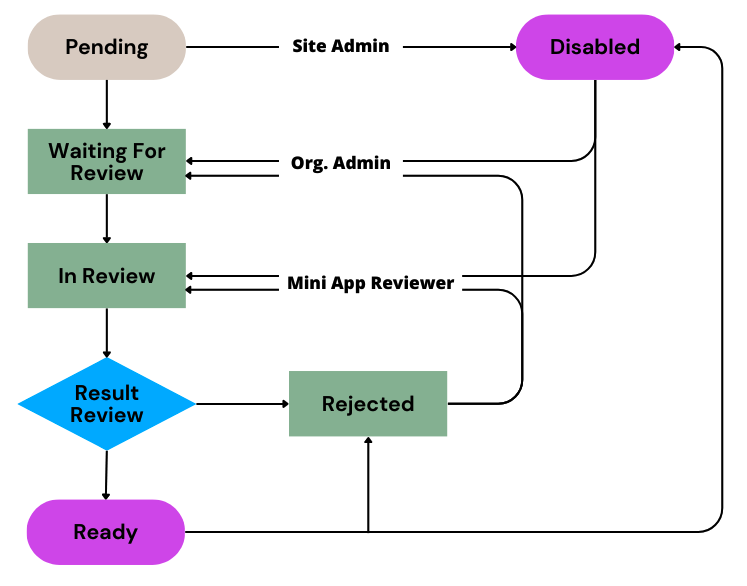
The next step is to submit it for review.
When creating or modifying a Mini App Version, it is necessary to set the Integrated Security field to True.
Follow these steps to configure security when creating a Mini App Version:
Click on the Mini App section in the Mini App Center and click on the NEW VERSION button, as explained above in this article.
Next, click on the name of the Mini App Version you want to create or modify.
In the Mini App Version information window, locate the Integrated Security field and set it to True. This step enables the security features for your Mini App Version.
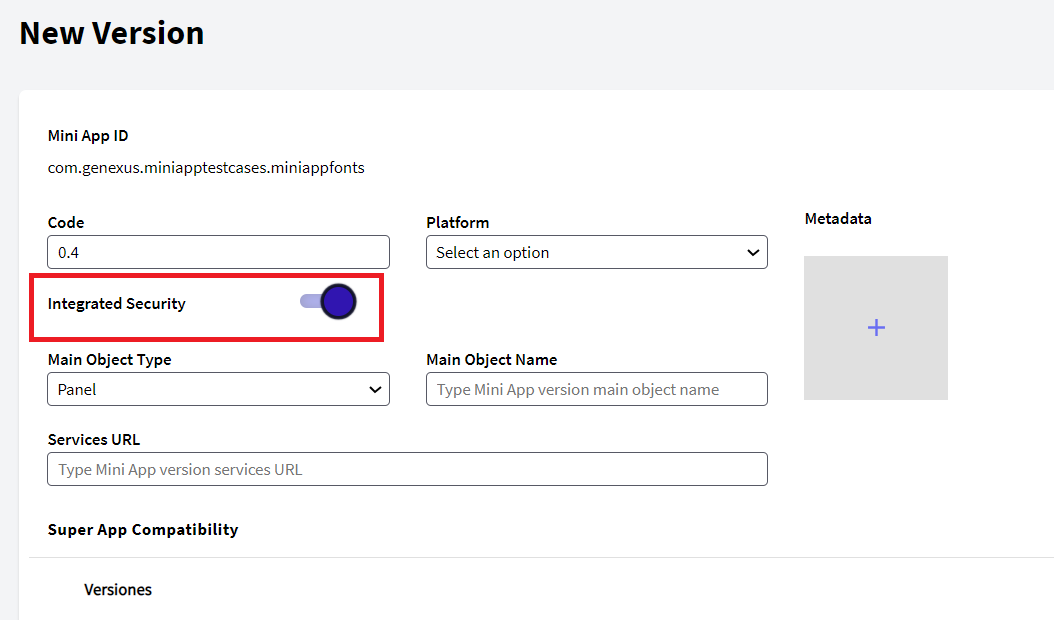
Follow these steps to configure security when modifying a Mini App Version:
Click on the Mini App section in the Mini App Center and click on the name of the Mini App you want to create or modify its Version security. Select the Version for which you want to configure security.
In the Mini App Version information window, locate the Integrated Security field and set it to True.
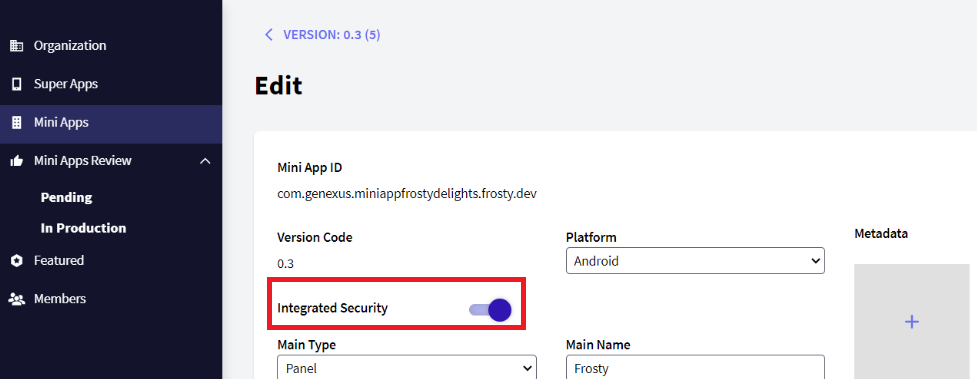
Once attributes have been defined in the Super App, users can proceed to instantiate attribute values at the Mini App Version level. It's crucial to note that these values will only be available if the attributes have been previously defined.
Note: Remember that the process of configuring attributes in the Super App is optional and serves primarily to facilitate the use of the GetByFilters feature in the Mini App Center. This allows users to search for Mini Apps based on specific filter criteria.
Here's a step-by-step guide to instantiate attribute values at the Mini App Version level:
At the time of reviewing a Mini App version, values can be loaded into the Attributes defined in the Super App.
Log in to the Mini App Center with your credentials.
Go to the Mini App section and select the Mini App you want to work with.
In the selected Mini App, go to the Versions tab and find the specific version of the Mini App for which you wish to review and instantiate attribute values.
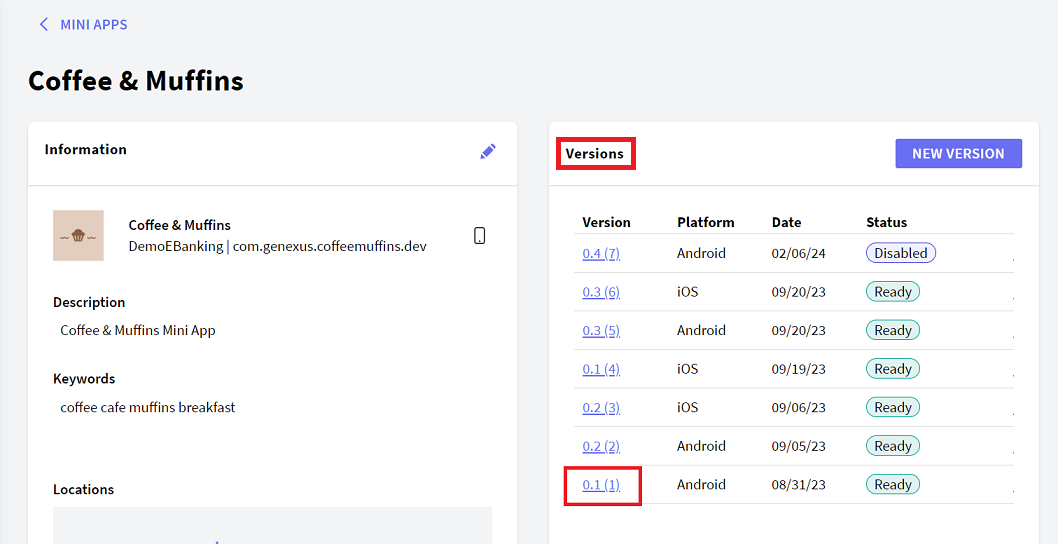
Click on the version to access its details page and editing options.
On the details page of the Mini App version, click on the 3 dots shown below. In the options displayed, click on the ADDITIONAL ATTRIBUTE option to load specific values for attributes defined in the Super App.
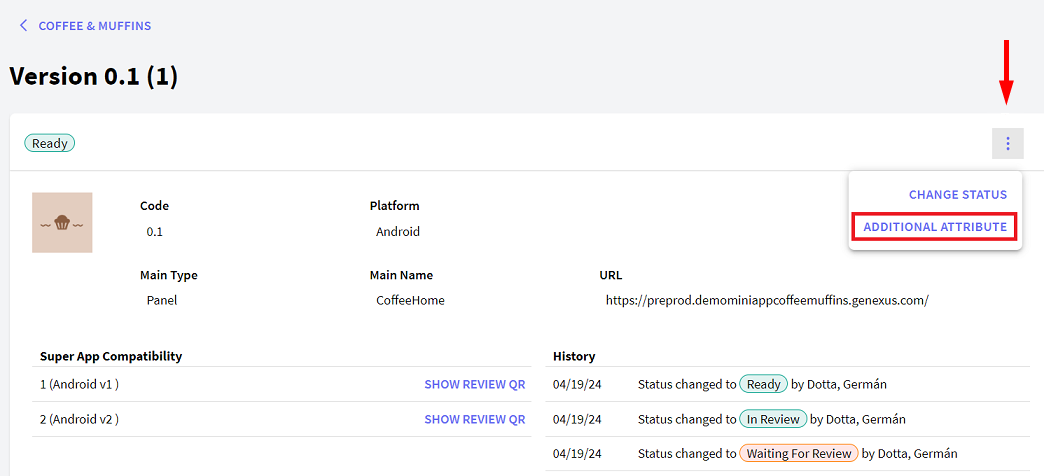
Fill in the provided fields with the desired values for each attribute. Make sure that the format and data type requirements for each attribute are met.
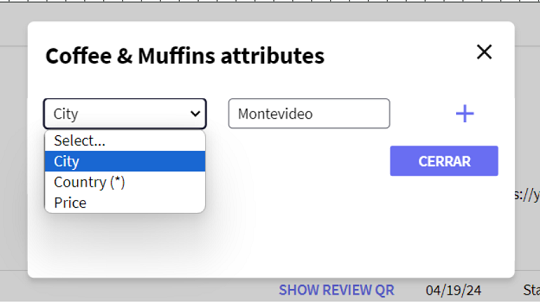
Once you have finished loading attribute values, carefully review the information.
Make adjustments or edits to attribute values if necessary.
Once you are confident that attribute values have been successfully loaded, confirm the action and save the changes.
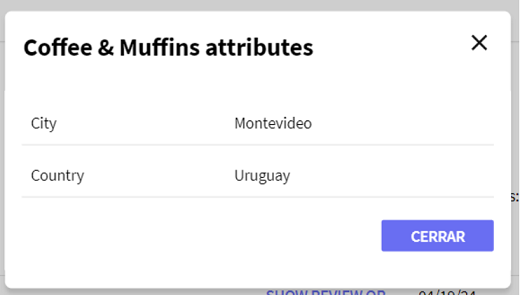
If the Mini App is ready for review, follow the usual process to submit it for review.
Note: Once the Mini App is in the Review state or Ready to be published, no further edits can be made to it.
For a Mini App version to be ready for publishing, all required attributes must have their values loaded correctly. If any of these attributes are missing or values are not provided for them, it will not be possible to move the Mini App to the Ready state.