You have to identify the properties you want to define for your User Control object with {{ }} inside the Screen Template tab. Even though in general, GeneXus infers all the correct definitions for the properties directly from the Screen Template, since ambiguities may exist, they can be modified in the Properties section of the object.
As detailed previously, the most basic tag type is the property. A {{name}} tag in a basic template will try to find the name key in the current context. If there is no name key, the parent contexts will be checked recursively. If the top context is reached and the name key is still not found, nothing will be rendered.
All properties are HTML escaped by default. If you want to return unescaped HTML, use the triple mustache.
A property "miss" returns an empty string.
The types of properties available are the following:
By default, GeneXus uses the following conventions when interpreting the Screen Template section:
- {{Test}} --> Defines the Test property as a string.
- {{Test:one|two|three}} --> Defines the Test property as an enumerated value and defines its possible values as one, two, three.
- {{#Test}} --> Defines the Test property as custom; basically, any SDT is accepted.
- {{{Test}}} --> Defines the Test property as a string with the specific purpose of assigning raw HTML code to it.
To define a property, this syntax {{ }} is used. For example, to add a property called "Make," the syntax is as follows:
{{Make}}
GeneXus will assume it is a property of string type because its type hasn't been explicitly declared.
Continuing with the previous example, to define a type for the "Make" property, the syntax is as follows:
{{Make:<data type>}}
Where <data type> must be one of the data types available.
The mappings between GeneXus data types and User Control's <data type> are the following:
- Character --> string
- Numeric --> numeric
- Decimal --> numeric with decimals
- Boolean --> boolean
- SDT --> sdt
In addition, to define enumerated values of Make, the declaration must be:
{{Make:Fiat|Volkswagen|Toyota|Peugeot|Renault}}
An initial value can be assigned to a Property; to do so, the operator = (equals) must be used. The definition looks as follows:
- {{Test="HELLO"}} --> the Test property takes the default value "HELLO"
- {{Test:one|two|three=one}} --> the Test property, within the enumerated values that have been declared, takes the default value "one"
- {{IsActive=true}} --> the IsActive property takes the default value "true"
To define elements in iterative blocks, it is possible to set a property as a Collection.
So, to define for example a list of category values, the declaration would be:
<UL>
{{#Categories}}
<LI>{{Name}}</LI>
{{/Categories}}
</UL>
The Categories property preceded by the # (sharp) character allows indicating that it is an element that can be iterated (and within this iterative element the items with their corresponding names are defined using the {{Name}} property).
If you are using a Collection of Basic types such as Character, Numeric, Date (and so on) use the syntax {{.}} to reference the element within the simple collection, for example:
{{#SimpleCollection}}
{{.}}
{{/SimpleCollection}}
You can specify the Scope for each property.
- DesignTime: The property value can only be specified in the editor but not in events.
- RunTime: The property value can only be specified in events but not in the editor.
If a scope is not set, both are assumed.
To specify only DesignTime or only RunTime for a property you have to set the Scope attribute in a Property node in the Screen Template tab of the User Control object definition.
To set DesignTime:
<Property Name="myprop" Type="string" Default="" Scope="DesignTime" />
To set RunTime:
<Property Name="myprop" Type="string" Default="" Scope="RunTime" />
Defining a property to which be able to assign Raw HTML
You can define a property with triple mustache syntax {{{PropertyName}}} to include raw HTML in the object.
For example, if you want to create an HTML button that contains a title, you can define the {{{customData}}} property in the Screen Template of the User Control. After that, you can assign the value of the property with the HTML code in some GeneXus event:
myButton.customData = '<h2> The Button Element </ h2> <button type = "button"> I'm a button! </ button>'
The result in execution will be a Header with the title and a button with text.
If for some reason you want to omit a certain output if a certain property has no value, a condition must be applied to the property to achieve this behavior. Properties accept the use of conditionals to achieve the above behavior. Conditionals are represented with a question mark (?).
For example:
{{AdditionalComments?}} text to include {{/AdditionalComments}}
In this case, the AdditionalComments property can be empty; therefore, it is conditioned so that if it is empty, it is not shown.
The following Alert control is to be implemented:
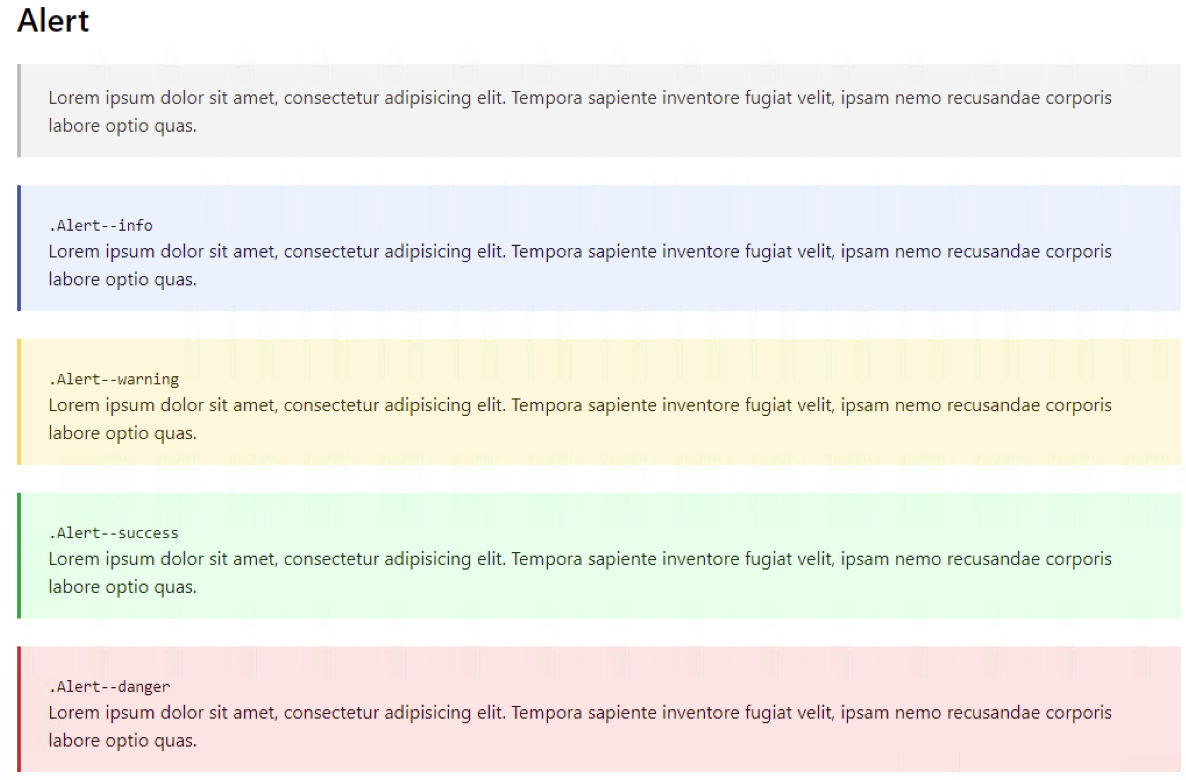
Its variations simply differ in the class (CSS style); it is, therefore, reasonable to think of creating a single control with an enumerated property that indicates the desired type of Alert: warning, info, success or danger. This is modeled as shown below in the Screen Template of the control:
<div {{OnClick}} class="Alert Alert--{{Type:info|warning|success|danger}}">
{{Text}}
</div>
Then, when you place the control on the screen, you can choose the type of Alert to use.
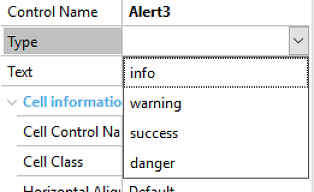
If you pay attention to the image above, you can see that there are 5 types of Alerts. However, 4 values have been defined. The reason is that the empty value is also a possible value, and in this case, the Alert-- class doesn't have to be concatenated.
To achieve this, a condition has to be applied to the Type property value:
<div {{OnClick}} class="Alert {{Type?}}Alert--{{Type:info|warning|success|danger}}{{/Type}}">
{{Text}}
</div>
As a result of applying a condition to this property, the Alert--{{Type}} class will be ignored, with only the Alert class remaining in the control.
Let's suppose you need to iterate the following SDT in the User Control:
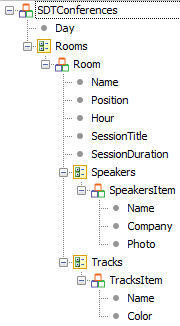
As you see, the SDT has a collection of Rooms and each Room has a collection of Speakers and Tracks.
To achieve this, the following properties definition template should be used:
{{#SDTConferences}}
{{#Rooms}}
<!-- properties of room -->
{{#Speakers}}
<!-- properties of speaker -->
{{/Speakers}}
{{#Tracks}}
<!-- properties of track -->
{{/Tracks}}
{{/Rooms}}
{{/SDTConferences}}