Defines a reusable query to the application database.
Many times you may need to make queries to the database to analyze data and be able to make decisions.
In this sense, you may need to group data according to one or several criteria, make calculations, and finally view the result in a certain way, such as:
- A static table, with fixed rows and columns
- A dynamic table, which allows, for instance, shifting columns and grouping data
- Or a chart.
The Query object allows you to create these queries in a simple and intuitive way, thus enhancing the value of the information retrieved from the database.
Query object creation and description
You can create a Query object through the
New Object dialog (it is inside the Reporting group).
Query objects are composed of four sections:
1) Structure
2) SQL Statement
3) Preview
4) Documentation.
These sections are displayed below the query's name.

The most important task executed using the Query object is the definition of the query. Each Query object defines one query over the database, and a very intuitive GeneXus-assisted definition interface is provided to make this task easier.
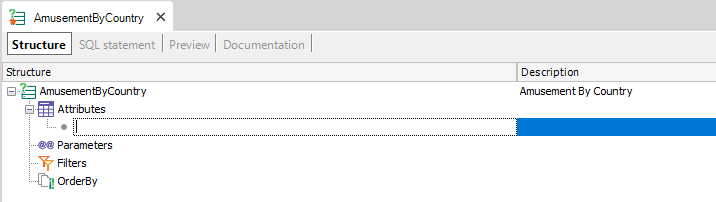
A query is defined in the Structure section of the object, which has four main subsections:
- Attributes: Attributes that will be returned in the query result.
- Parameters: If the query receives parameters to filter the result, it must be declared in this section.
- Filters: Filters applied to the query's result.
- OrderBy: Declares the desired default query order. This option is not taken into account when using a pivot table output.
After filling the query structure with the proper data, the object will look, for example, as shown in the following image:
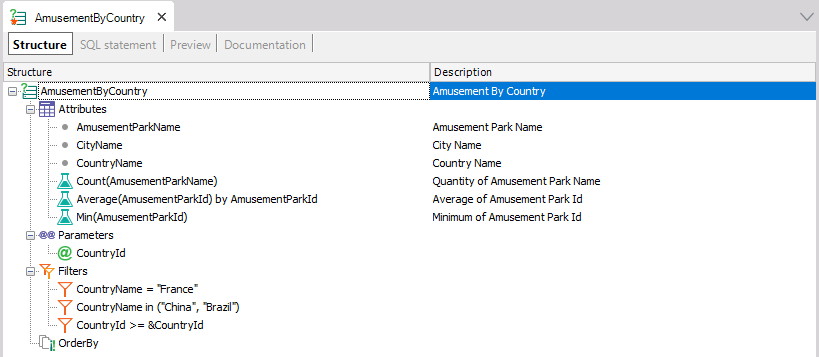
The attributes involved in the query are selected here in a simple flat list. They can be added to the list by dragging them from the Work With Attributes toolbox or just writing the attribute name inline in the query structure. The suggest mechanism is provided while writing to make attribute selection easier and faster.
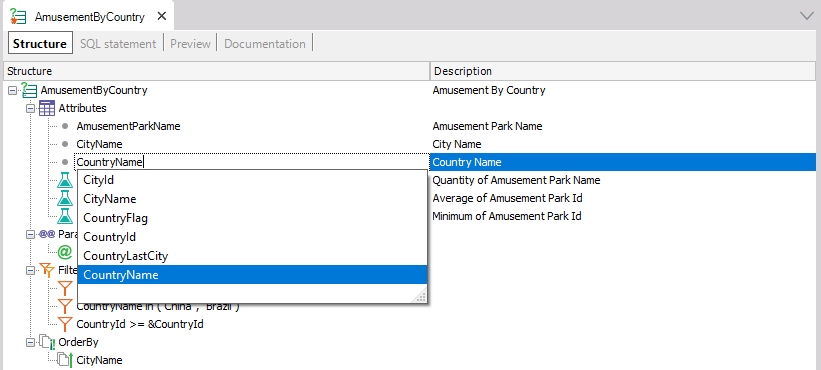
The description column will be the label for the attribute in the query output, and it is recommended to check these values when defining the Query. The attribute list can be reorganized by moving the items up and down; check the contextual menu for more options.
Also, it is possible to define the following for the attributes:
- Aggregation function: The functions available are Count, Sum, Average, Min, and Max (*). The definition of nested aggregation functions is allowed –that is, Sum(Count(ProductName)). The function to be applied can be set by typing it inline or by right-clicking on an attribute with aggregation and using the contextual menu.
You can group by an attribute before applying the aggregation function. This functionality allows the user to consult the data in different ways without creating all the DataBase tables.
For example, suppose you have a Year table with the attributes YearId, MonthId, and DayId (the table will have 365 records), but you want to make a Query by Month. To do this, you can use the aggregation Sum(YearId) by (MonthId) that will show only 12 records instead of 365. The syntax for this aggregation is as follows:
<Aggregation function>(<AttributeName>) by <AttributeName1>, <AttributeName2>, ..,<AttributeNamen>
* Not all aggregation functions apply to all attribute types. Sum, Average, Max, and Min are only available for Numeric attributes. Also, when dragging an attribute that is Numeric with decimals to the query structure, the Sum function is automatically applied.
- Percentage: Sets the attribute information to be displayed in percentage terms. Only for attributes with aggregation functions previously applied. You can set it to be displayed as a percentage with the Show as percentage contextual menu option.
- Filters: Particular filters (when using an aggregated attribute) can define different kinds of filters for the attribute. The options are the same when defining a global one; refer to the filter section below.
- Expressions
Properties (displayed in the Properties section) vary depending on the type of the selected attribute:
For example, the ShowAllValues property is only available for attributes with no aggregation functions applied, and the properties Percentage and Calculation Group are only available for attributes with aggregation applied.
| Attributes with aggregation functions applied |
Attributes with no aggregation functions applied |
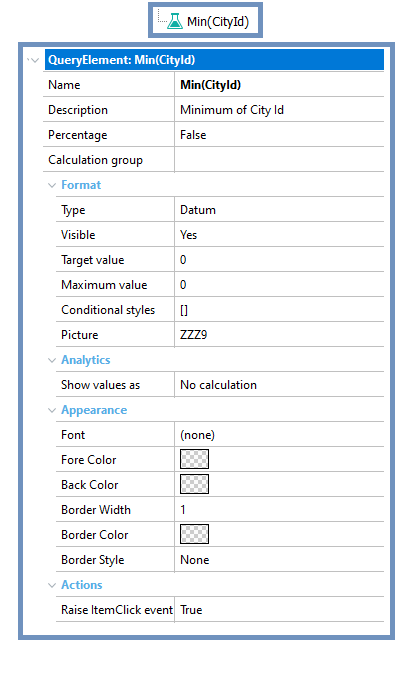 |
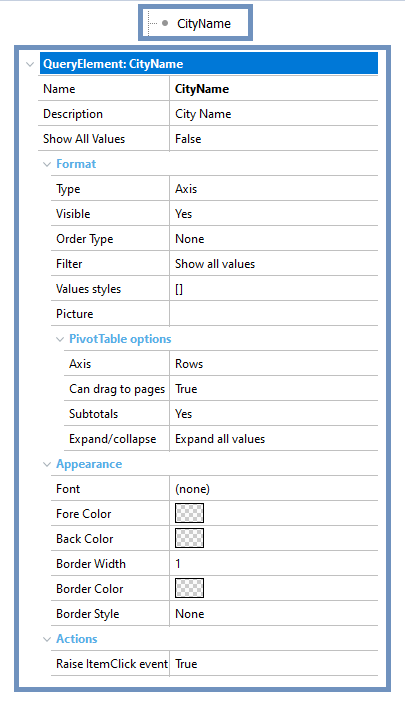 |
In this section, it is possible to define the query parameters and configure the following properties:
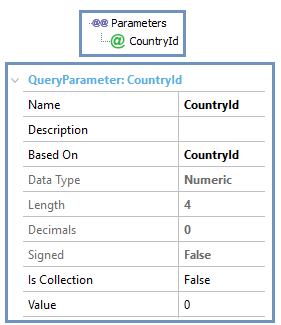
- Name: Parameter name. This property value will be used when the query parameter values are set at runtime for the QueryViewer control.
- Description: Parameter description.
- Based On: Defines the parameter type based on an attribute or domain.
- Data type: Parameter type (depending on the type set here other properties can be available, such as Length, Decimals, Signed. Date format, or Hour format).
- Is Collection: Defines whether the parameter is of type Collection. If the value is true, another property is displayed (Collection value) to determine the values of the Collection. More information: Query Object: Parameters.
- Value: Default value for the parameter. You will set it at runtime; otherwise, the default value will be applied.
This section describes the query filters in detail (with formal syntax diagrams): Query object: Filters
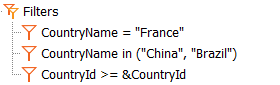
Each filter definition consists of a group of filter elements linked with a logic operator (AND, OR). These elements can be as follows:
- List Filter: Indicates a list of values for the attribute to be filtered. The syntax is as follows:
<AttributeName> in (<Value>, <Value>, ..., <Value>)
- Range Filter: Indicates a filter using a list of value ranges linked with a logic operator (AND, OR). In each range, you can use relational operators (<, >, >=, <=, =), constants, and parameters. This type of filter also accepts many types of syntax, for example:
<AttributeName> in (<Value> to <Value>) or <AttributeName>+"-"+<AttributeName> in (<Value> to <Value>)
- Filter by Other Attribute: Indicates a filter using the values of another attribute.
- Other filter groups: Using filter groups, any multilevel filter definition can be inserted in the query.
The SQL statement that will be used to retrieve the data from the database can be seen in the SQL Statement section.
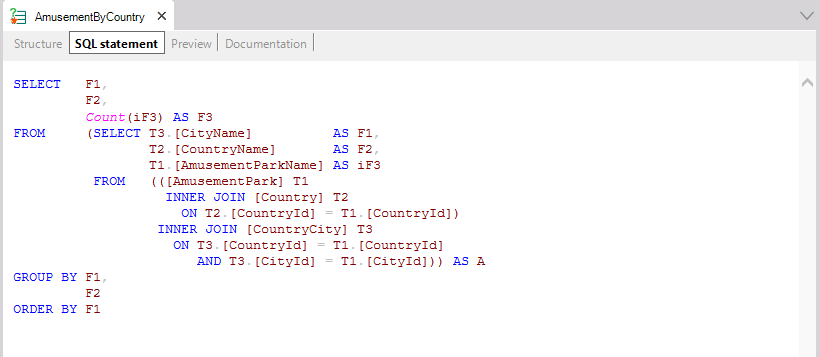
This option allows you to easily modify all the properties related to the Output of the Query object and see all its effects immediately. The QueryViewer control takes all the property values from the associated Query object as default values.
To preview the query being defined there are five different options:
- Table
- PivotTable
- Chart
- Card
- Map
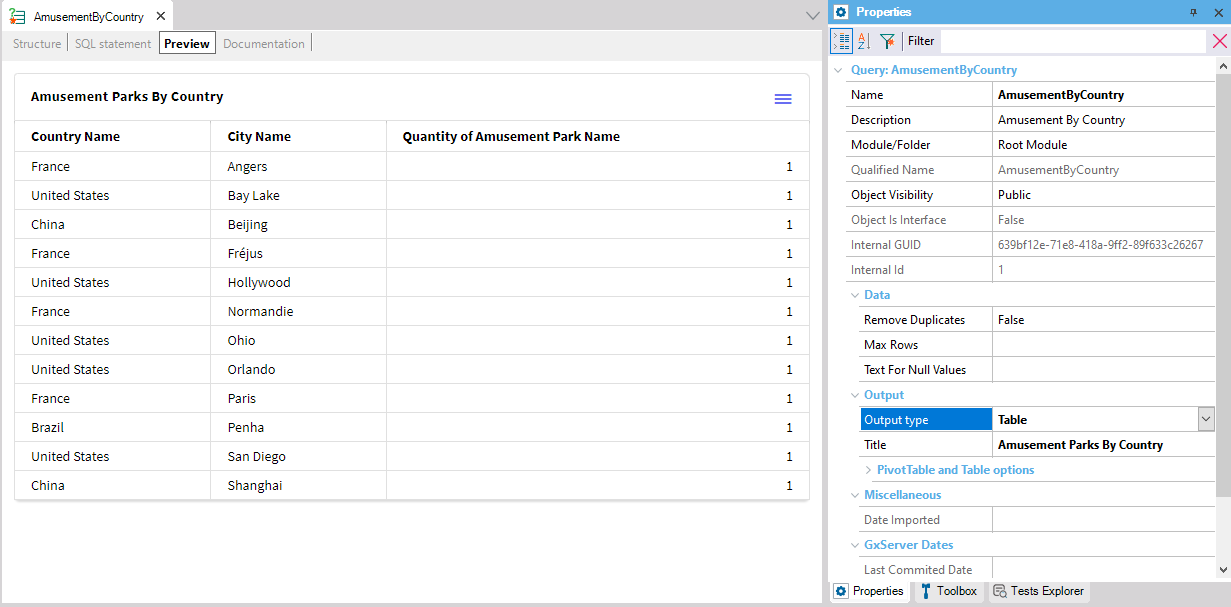
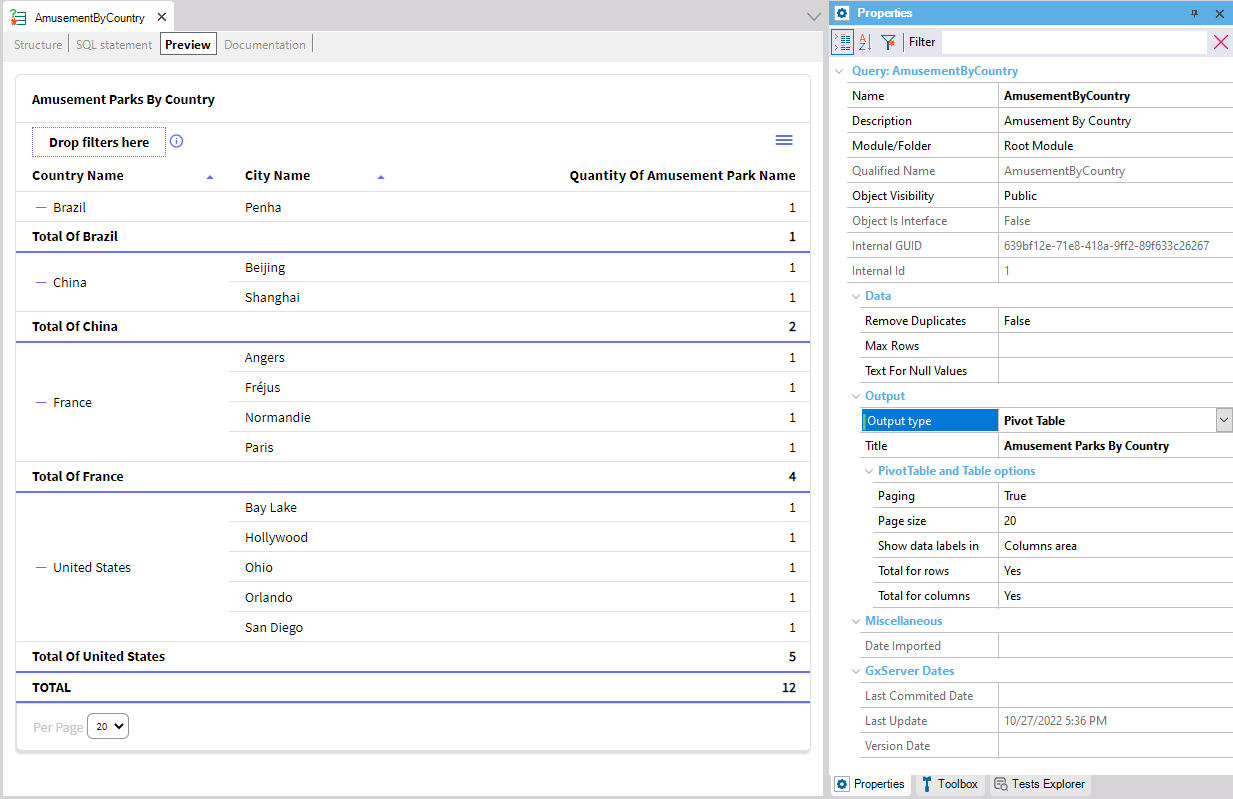
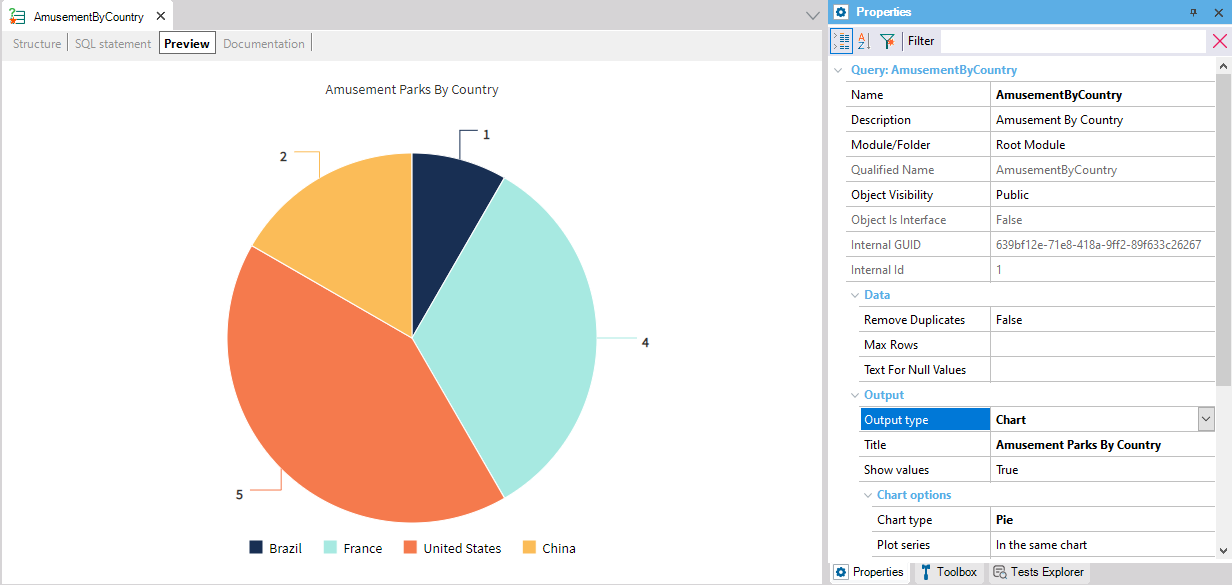
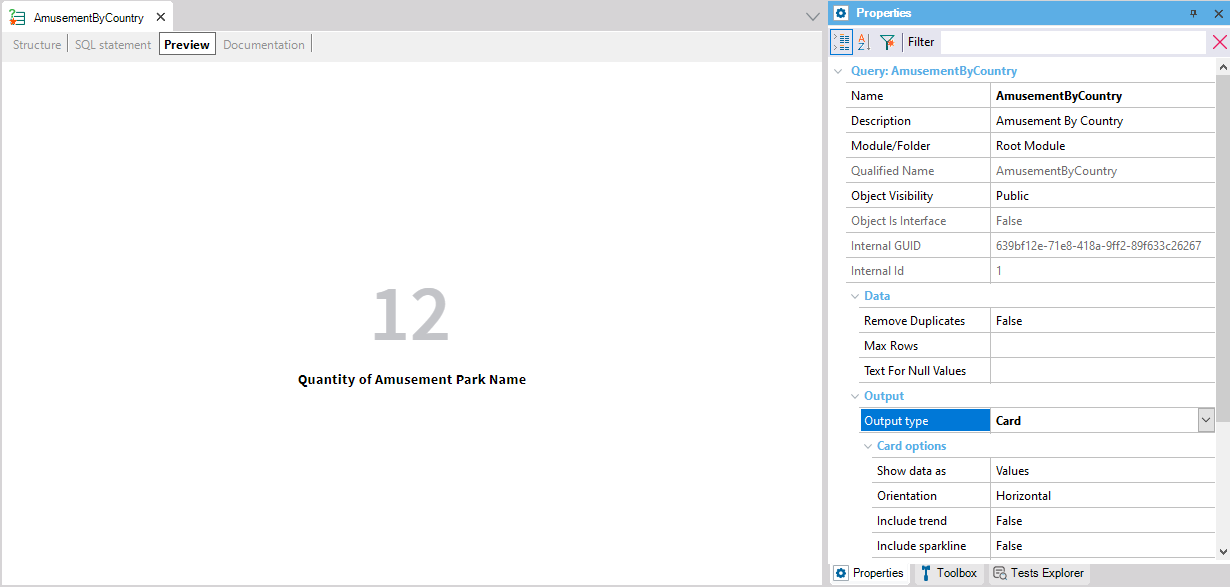
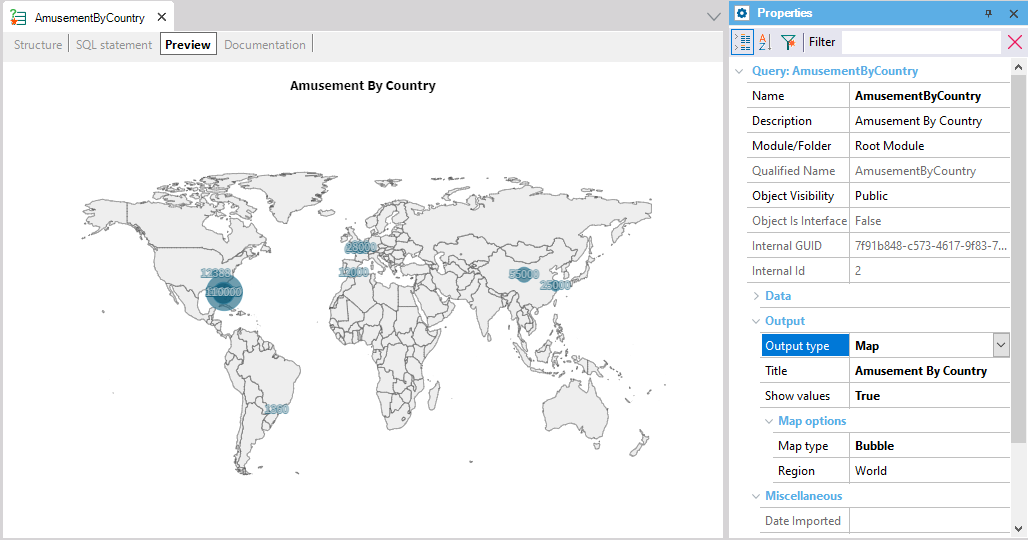
This Preview tab is the same as the query you will get in a Web Panel object using the QueryViewer control.
A complete example using the Query object and Query Viewer control can be found here: Query Object Usage Example.
Query Element
QueryViewer control
Query Card Type