Globant Enterprise AI Flow Builder provides a visual tool that allows building and configuring conversational flows.
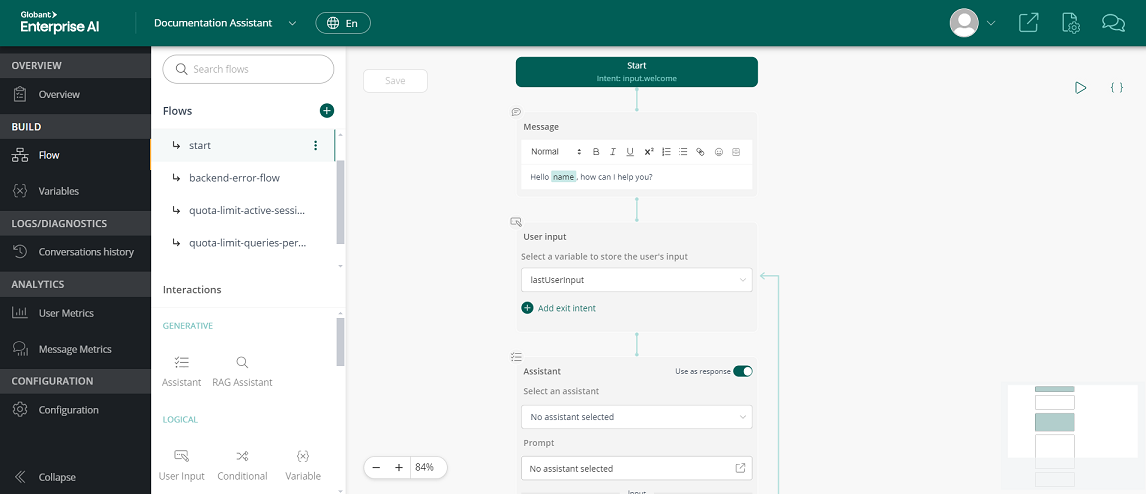
The Top Toolbar in the Globant Enterprise AI Flow Builder offers several options that allow you to manage and navigate between flows, as well as access key functionalities when building conversational flows.

This drop-down menu displays the name of the flow you are working with. In this case, the current flow is Documentation Assistant. From this menu, you can:
- Quickly access other flows created.
- Return to the main Flows window by clicking on the "See All" option.
It allows you to change the language of the Flow Builder. In this case, it appears as "En" to indicate English.
This option is available only if several languages have been selected in the Select languages option when creating the flow.
It displays the name of the project you are working on and provides the option to log out.
It opens a new window that allows you to test the flow in real time, making it easier to verify the assistant's behavior and responses before implementing it.
It opens the Open Logs Console option, where you can access real-time logs of the assistant execution. This is especially useful for debugging tasks and detailed analysis of flow behavior.
It opens an interactive chat to test the flow in real time, helping to verify how the assistant responds under different scenarios before final implementation.
On the left side of the window is the Side Navigation Menu. This menu is a collapsible section that is hidden by clicking on the 'Collapse' option at the bottom. It provides quick access to various options:
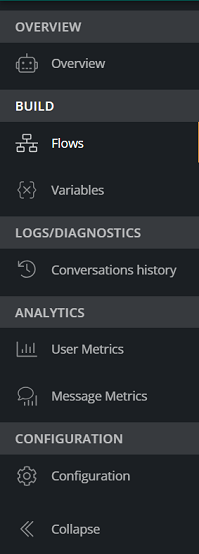
Provides key information about the flow you are managing. Here you can see:
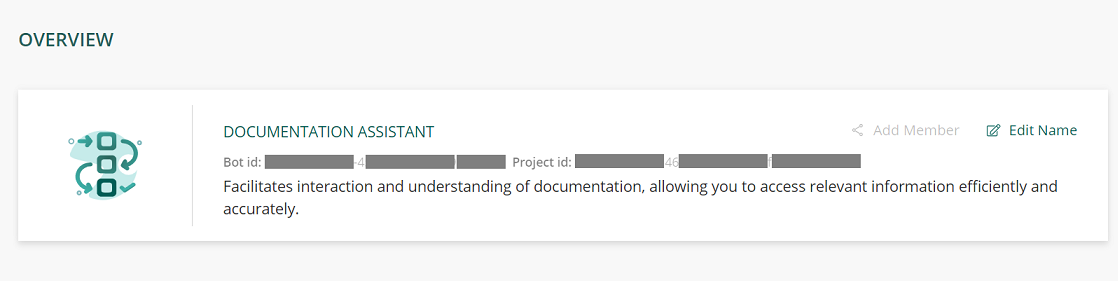
- The name of the flow. In this case, “Documentation Assistant”.
- The Bot id and Project id, which are unique identifiers of the related bot and project, useful for internal reference and management.
- The flow description, which is the text entered at the time of creation to detail its purpose or function.
In addition, the section includes options to edit the flow name and add members.
This section groups the tools that allow you to build and manage the flows and variables used in the assistants:
- Flows: From here you can view, create, edit or manage conversational flows.
- Variables: Allows you to view and manage the global and local variables that will be used in the flows.
This section is dedicated to the analysis and diagnosis of the assistant's behavior, providing access to interaction logs:
- Conversations history: Displays the history of all conversations between users and the assistant. It is useful to review how the interactions went and to make adjustments if necessary.
This section provides tools to analyze the performance and effectiveness of the assistant using different metrics:
- User Metrics: Presents metrics related to users, such as number of interactions and frequency of use.
- Message Metrics: Displays metrics related to the messages exchanged, providing insight into the effectiveness of the assistant's responses.
This section allows you to adjust the general settings of the assistant and its environment:
- Configuration: Accesses the global system settings, where you can find the options Application keys to manage authentication keys, Integrations to configure connections with other platforms, Bot versioning to manage bot versions, and Danger Zone to export, import or restore bot configurations.
This menu has two main sections: Flows and Interactions.

- Flows Section: This section lists all available flows and appears by default when selecting a flow from the welcome screen. However, it is only displayed when the Flows option is selected in the Side Navigation Menu (the leftmost menu on the screen). If another option is selected in the Side Navigation Menu, this section is hidden or other options relevant to the selection are displayed.
- Interactions section: This area provides a list of components that can be used to build the flow. Components include user input, conditions, variables, language changes, history restart, among others.
This section shows the flow under construction, allowing you to design the interaction sequence of the different assistants.
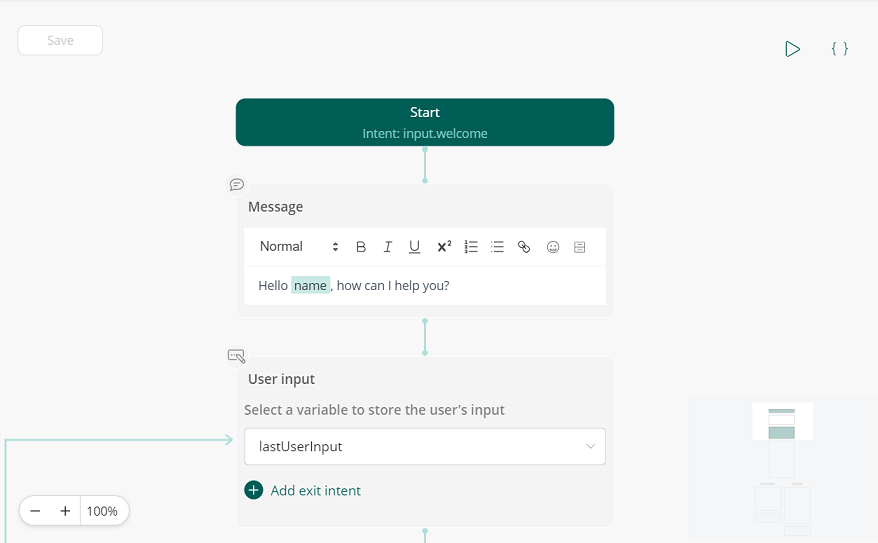
In the upper right part of the area, you will find several key tools:
- Save: This button saves the progress made when building the flow.
- Run Flow: It allows running the flow to test how it would work in a test environment.
- Code View (icon {}): This icon allows you to switch to a code view, where you can view and edit the flow in code format.
To navigate the flow, you can click and drag the diagram to the creation area.
Zooming is controlled with the mouse scroll wheel or pinch gesture on the touchpad, adjusting the zoom level without affecting the vertical position within the flow.