To create a Theme object, select the New > Object option as you would do to create any other object. Click on Theme object, assign it a name (i.e. ClassicBlue), and press the Create button.
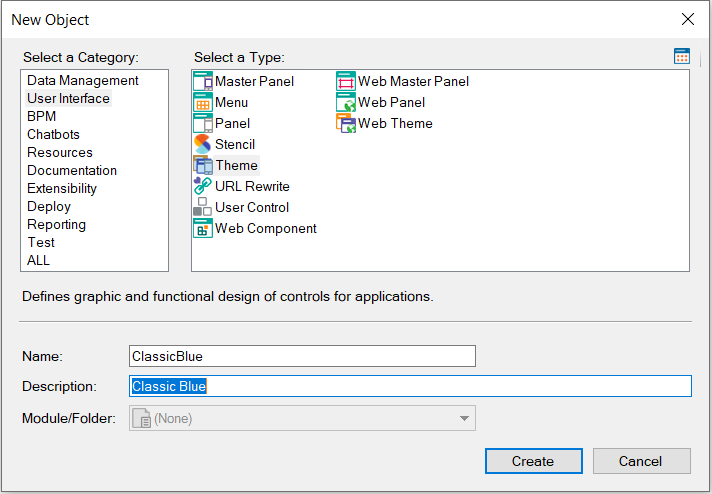
Next, the Themes editor is opened.
Suppose you need to apply the blue color to the background of all Attributes, and the font size to 25 and the font forecolor is white. So, change the following properties of class Attribute:
| Background Color property |
Blue |
| Forecolor property |
White |
| Font Size property |
25 |
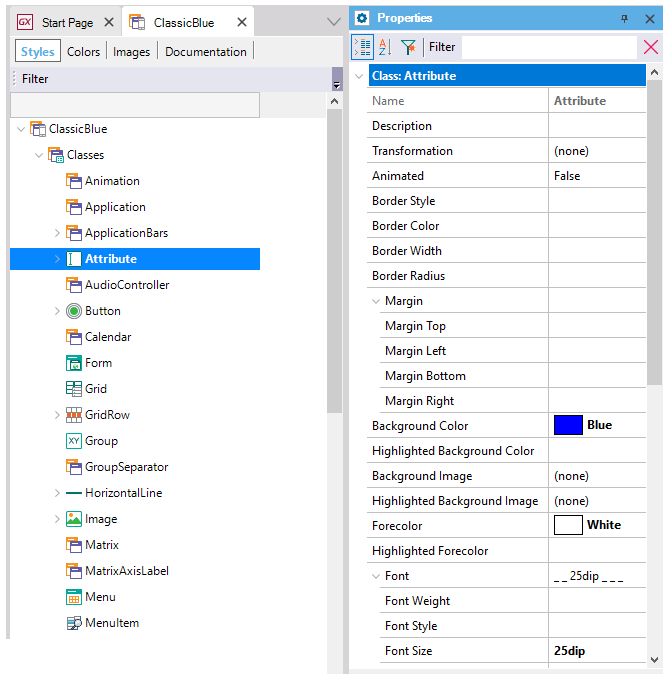
Open the Preferences tab, and under Patterns, open Work With for Smart Devices.
Select the "Any platform" icon and in the Theme property select the ClassicBlue theme, as shown in the image below.
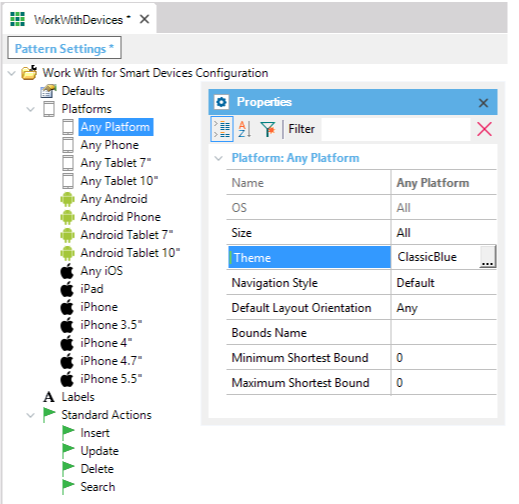
In this way, all the platforms included in the list shown in the image will take the selected theme. However, each one of these platforms has its own Theme property.
Open the layout of the Work With Devices, select the Work With List Node, select the attribute(s) that want to apply the class, and set the Class property with Attribute value (the theme-class customized). By default, for attributes use the Attribute Class, but if you design another Attribute-class, since this property is where you can use it.
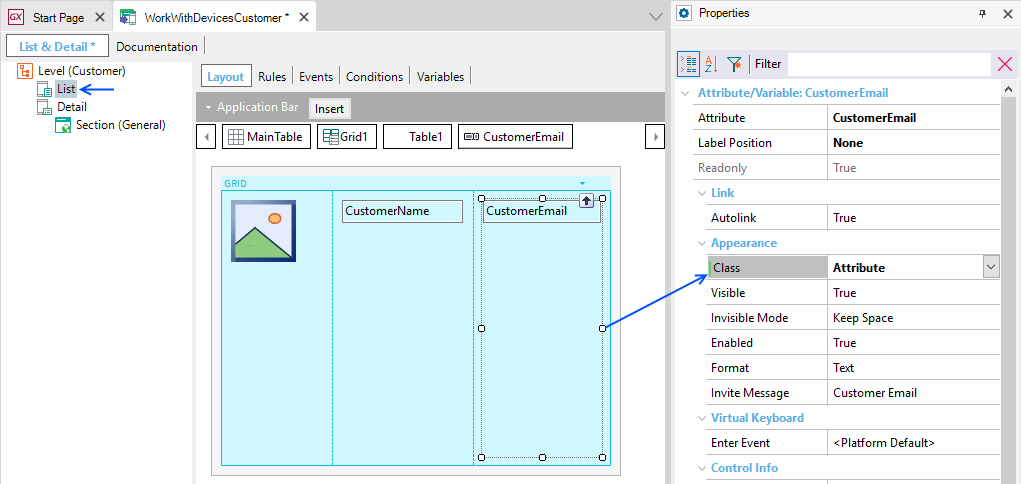
Then just execute and see the changes.
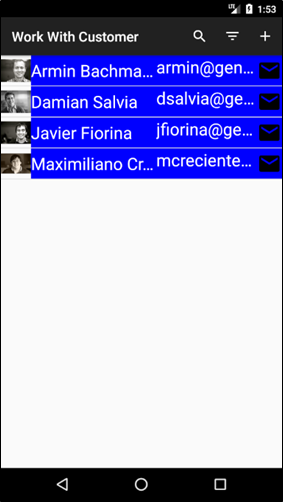
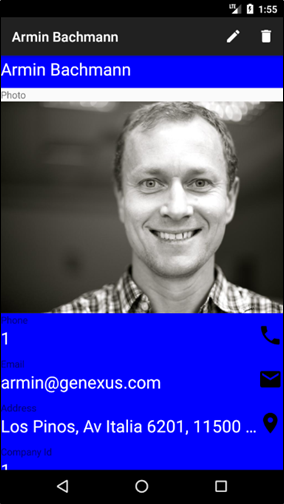
 Design Systems
Design Systems
 Images and Theme Object
Images and Theme Object