Deprecated: Since GeneXus 15.
This document is a step by step explanation of how to create a simple BlackBerry application with GeneXus using Ruby and SQLServer. If you are using other generator (.NET or Java) or DBMS the steps are the same but prerequisites change.
Before starting with the following steps please check that the prerequisites are correctly installed.
Step 1
Create a New Knowledge Base with GeneXus and select Ruby Environment as a Prototyping Environment (if you want you can use .NET Generator or Java Generator).
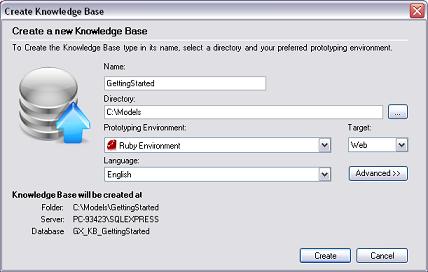
Step 2
Create a Customer and Company Transaction with the following structure.
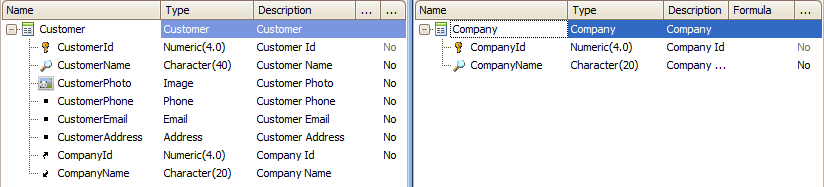
Note the predefined domains in the attributes.
In both cases use autonumber in the identifier attribute.
Step 3
Apply the Work With Smart Devices pattern to the Transactions.
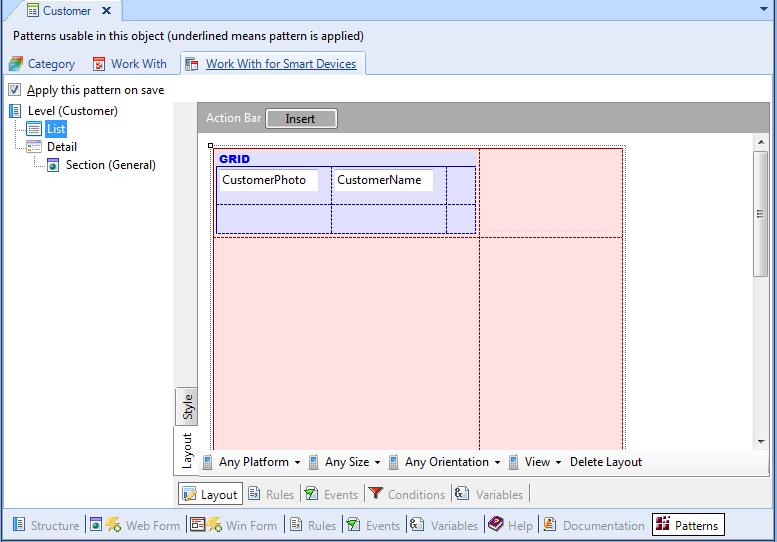
You can add or remove attributes, variables or actions in the Selection list screen by selecting the node "List" in the left pane.
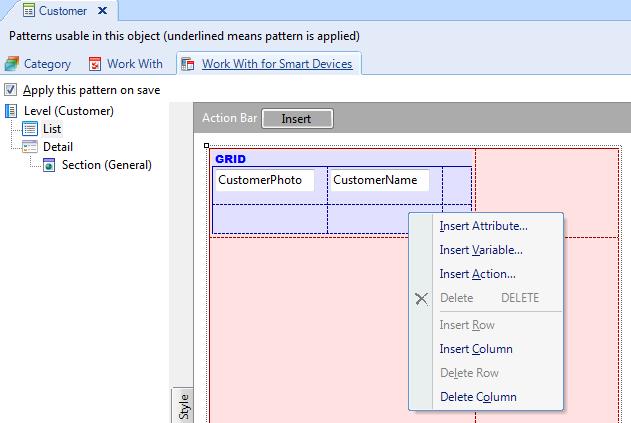
Also, you can customize the detail screen by selecting the node "Section (General)" in the left pane.
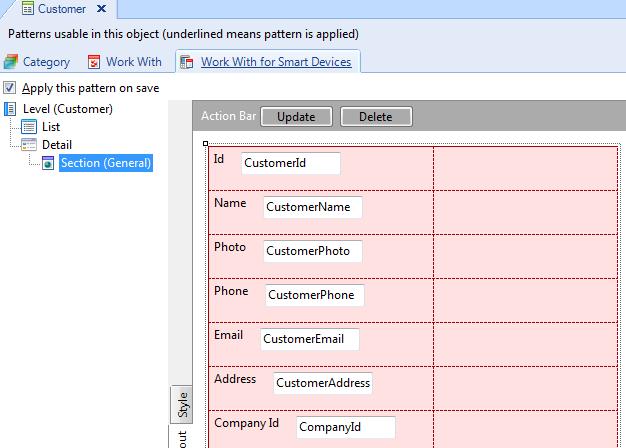
Step 4
Create a Dashboard object called Menu. This object is like a menu, you can use it to call the Work With object created in Step 3.
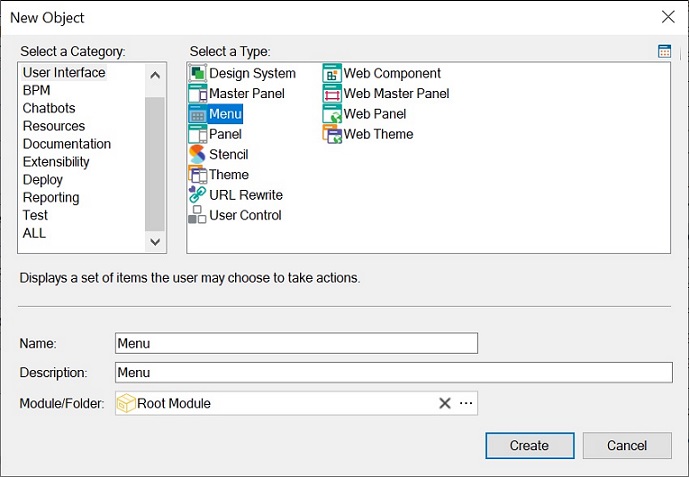
Right-click in the Items option to add actions to the dashboard. You must select the WWforSD object in the displayed dialog:
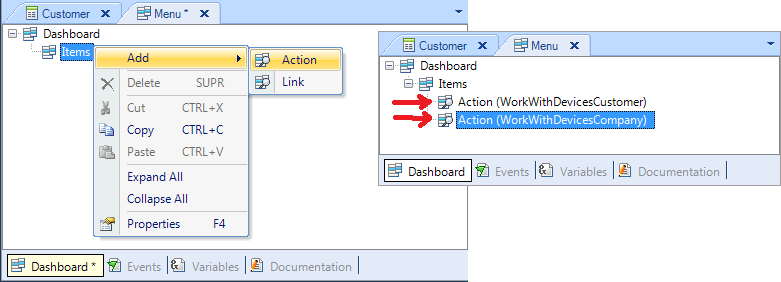
When you select a WWforSD object, the Event associated to this action will be generated automatically:
Event 'WorkWithDevicesCustomer'
WorkWithDevicesCustomer.Customer.List()
EndEvent
Event 'WorkWithDevicesCompany'
WorkWithDevicesCompany.Company.List()
EndEvent
Step 5
Edit the SmartDevices Generator Preferences. Set the following properties:
- Generate Android: False
- Generate BlackBerry: True
- Generate iOS: False
- Main Platform: BlackBerry
- BlackBerry SDK directory: Select the BlackBerry SDK directory (e.g. C:\Program Files\Research In Motion\BlackBerry JDE 5.0.0)
- BlackBerry Simulator: Set the simulator version (e. g. 9800). Check the BlackBerry Simulator directory to know the version.
- BlackBerry Simulator Directory: Select the BlackBerry Simulator directory (e. g. C:\Program Files\Research In Motion\BlackBerry Smartphone Simulators 6.0.0\6.0.0.284 (9800))
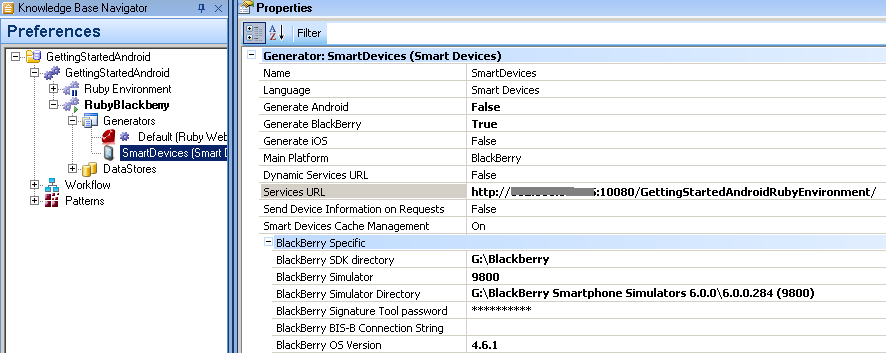
(Note: To select other simulator see Select different BlackBerry simulators )
Step 6
Press F5 to build the application. The first time you do this GeneXus needs to know the database connection information. This may help too: First Ruby Model.
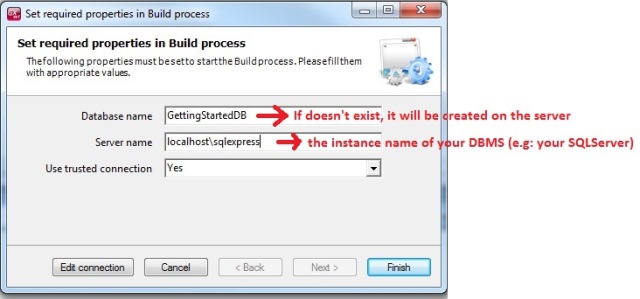
This output is shown, and then GeneXus automatically runs your default browser and the Blackberry Emulator:
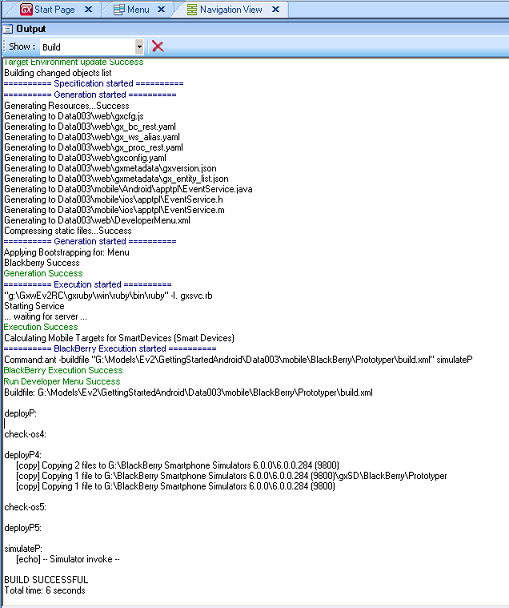
Step 7
In this step, it is recommended that you create some Companies and add some Customers in the WEB application.
Now GeneXus opens the BlackBerry emulator. The first time may take longer because the emulator starts the BlackBerry OS.

Step 8
Click on Menu button, and go to Downloads option. Then select the Customers application and enjoy it!
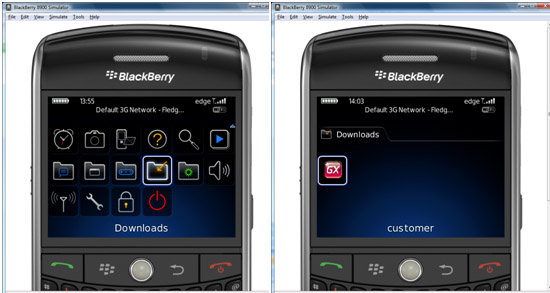
Some Pics
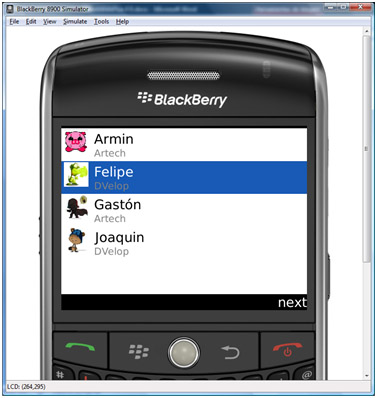
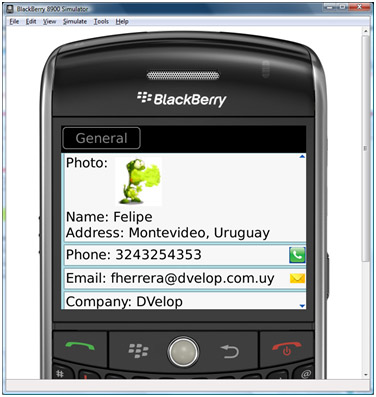
1. The first time that the emulator is started, a wizard will appear to configure some properties like the language and time, select Close.
2. Currently, BIS-B connection cannot be emulated (3G, Gsm, etc). So, in order to test your application, you will need to use the wi-fi connection.
3. By default Wi-Fi connection is disabled. To enable it see BlackBerry - Wifi Configuration .
My First BlackBerry model
For more information check BlackBerry - FAQ and Common Issues