This implies that you must use GeneXus 15 Upgrade 9 or higher to be able to deploy to Google Play.
If you are going to create an Android application using GeneXus, then you need to have the Android SDK installed. But at first sight, it might be a little intricate to know which packages of the Android SDK have to be downloaded. For that reason, this document explains the minimum content required, suggestions and tips for making easier your Android development with GeneXus.
- JDK — Version 7 or higher (Use the 64-bit version if you are on a 64-bit operating system).
- Android SDK — Just the command line tools are needed.
Note: It is strongly recommended to install the Android SDK in whatever directory with no blank spaces or any special characters.
Open the Android SDK Manager and download the components described below. They provide all necessary packages to build and compile Android apps as also provide some extras like Virtual Devices, Google Services packages, and many others.
| Component |
Comments |
| Android SDK Tools |
25.2.5 or lower |
| Android SDK Platform-Tools |
- |
| Android SDK Build-tools |
Newer versions required JDK 8. |
| Android 4.4.2 (API 19) |
JDK 8 must be installed as from API 24.
Important: Google Play will require that new apps target at least Android 8.0 (API level 26) from August 2018, and that app updates target Android 8.0 from November 2018, more detail here and here. You need to upgrade your development to GeneXus 15 Upgrade 9 or higher. |
| - SDK Platform |
- |
| - Google APIs |
If you have an Intel-based computer use the Intel x86 System Image. Otherwise, use the ARM EABI v7a System Image. |
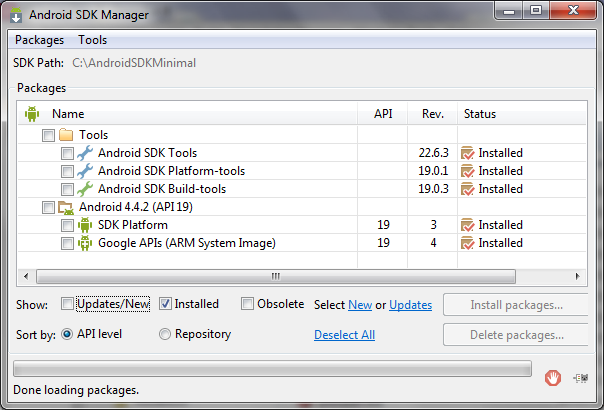
With this configuration, you are available to run Android applications on your device (if it is plugged into your computer).
If for some reason you want to run your application in an Android Virtual Device, then you should download some extra content of the Android SDK. Once the necessary content is downloaded and installed you can follow the instructions at the Creating an Android Virtual Device document to create an Android Virtual Device.
If you want to run an Android Virtual Device you have to download the SDK Platform, Google APIs and an Android System Image of the Android version you want.
For instance, to run your application on an Android 4.4.2 (API 19) Virtual Device, you need to download an Android System Image of the Android API 19 as it is shown in the following images:
Note: If you have an Intel-based computer, it is recommended to download the Intel x86 Atom System Image because of its better performance.
By default, the first time GeneXus runs an Android application it tries to create an Android Virtual Device (AVD) called "GenexusADV-XEv3" with the minimum supported Android version. For example, if the API 19 is installed the AVD is created with Android 4.4.2, otherwise the AVD is created with Android 4.0.3 (API 15). In any case, its respective framework must be previously downloaded from the SDK Manager.
If you have doubts about what Android SDK version you have installed and/or what API levels it supports you may:
- run the following command to get a list of all installed APIs: "
C:\<Android_SDK_Installation_Directory>\Tools\android.bat list target
- run the SDK Manager from the Windows Start menu or the following command:
C:\<Android_SDK_Installation_Directory>\"SDK manager"