In this article, you can learn how to have a login automatically in your Native Mobile application. Below, you have an easy guide for your first application using GAM, and the default credentials to enter the application for prototyping.
This tutorial shows how it works in SQL Server and Android. It is recommended to read this paper before this one: My first Android application.
- Create a Transaction called Transaction1 and apply the Work With Pattern.
- Now create a Menu and add the workwithdevicestransaction1 as an item to it.
Just press F5.
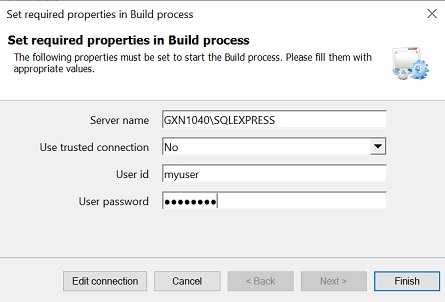
After running the application, you will see the login screen.
Use the following default credentials:
Username: admin
Password: admin123
There are two methods to change an administrator's password in GAM:
This method allows the logged-in user to change their own password. To do this, follow these steps:
- Run the web application and access the Developer Menu.
- Log in with the default credentials mentioned before.
- Go to the "Administrator User" menu and click on "Change password":
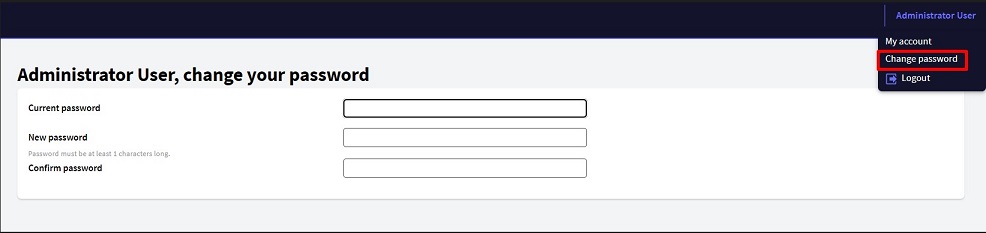
Note: This method requires the user to know their current password.
This method allows an administrator to change the password of any user without needing to know the user's current password.
To do this, follow these steps:
- Access the "Users" section in the GAM Backoffice.
- Find the user "admin" (or any other user).
- Click "Edit."
- Select "More Options."
- Click "Change Password."
Note: This method requires administrator privileges.