The Knowledge Base from GXserver menu option, located under the File --> New menubar in the GeneXus IDE, is the first operation a developer has to complete when he wants to subscribe to a Knowledge Base hosted in a GeneXus Server instance.
To do so, follow these steps:
- Start GeneXus in the developer's machine and select the File/New/Knowledge Base From Gxserver menu option.
You are prompted to write the Server KB URL or to Select Server KB from a list of available GeneXus Servers:
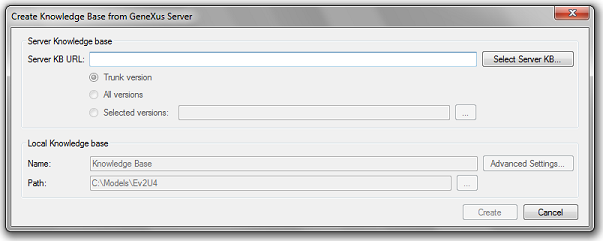
If you have the Knowledge Base URL just write it in Server KB URL and follow as of step 4. Otherwise click Select Server KB and follow as of next step.
- After clicking Select Server KB you are prompted to select the GeneXus Server Instance from the Servers list. Open and Sandbox instances are listed by default:
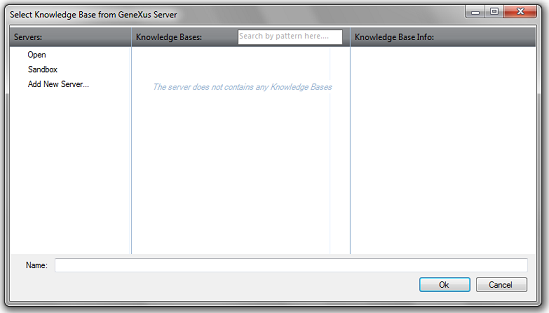
Click on the GeneXus Server Instance you wish to connect to.
- If the GeneXus Server instance isn’t listed you must use "Add New Server…" option:
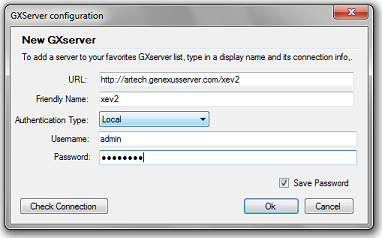
Write all the required (*) information:
URL *: Type your GXserver URL.
Friendly Name *: Type the name that will be used in the “Servers” list for the instance.
Authentication Type: Select the corresponding Authentication Type.
Username: Type your user name.
Password: Type your password.
- Click Check Connection to check the connection (using the selected username and password) and click OK to add the GeneXus Server instance to the Servers list.
Note: The username and password can be remembered using the Save Password checkbox.
Note: If the Save Password checkbox isn't enabled, the next time you try to connect to the GeneXus Server an authentication dialog will be displayed:
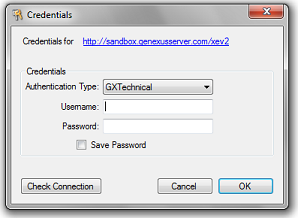
- Once connected to a GeneXus Server Instance, a list of Knowledge Bases served by this GeneXus Server is displayed in Knowledge Bases:
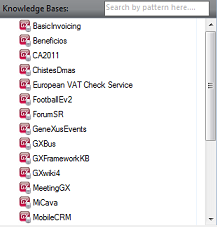
Select one Knowledge Base from the list, by double clicking on it or by clicking and then pressing Ok.
Note: Filter Knowledge Bases using the search box located above the list, for easy and fast Knowledge Base searching. This is especially useful to create a Knowledge Base from a GeneXus Server Instance populated with several Knowledge Bases.
Note: The Name option allows you to make a fast Knowledge Base searching. When writing the name of a Knowledge Base, in this section, the Knowledge Bases starting with the text introduced will be suggested, and the one introduced will be automatically selected from the Knowledge Bases list. Be aware that this option does not represent the name of the Knowledge base to be created.
- After a Knowledge Base has been selected, the Version/s must be chosen. You can choose to import only the Trunk version, to import All versions or to import a custom set of Selected versions.
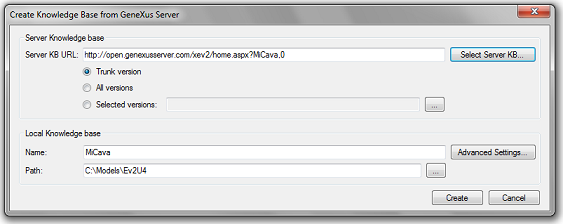
Select all the Development Versions and/or Frozen Versions from that Knowledge Base.
Note: To choose a custom set of Versions select Selected Versions on the radio button and then click the "..." button. A dialog will be displayed:
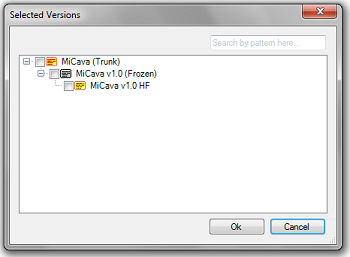
Check all the versions you want to import (if more than one Version is selected a Minimum Spanning Tree will be automatically selected). Notice that you can filter Versions using the search box located above the list.
- Once the Versions are selected set Name and Path of the Knowledge Base and click the Create button.
Note: Use Advanced Setting to configure Knowledge Base storage properties.
Next, a progress bar will be displayed showing the three steps involved in the creation of a KB:
GeneXus Server is creating and exporting the Knowledge Base from:
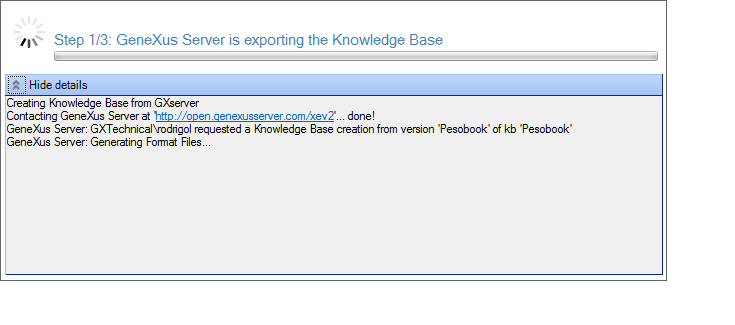
Progress Bar: Step 2/3: Downloading file
Downloading the exported Knowledge Base from GeneXus Server:
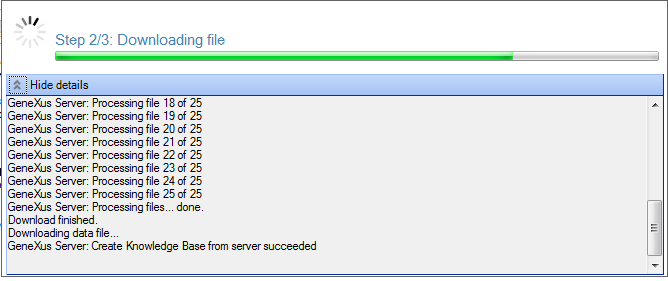
A local Knowledge Base is being created using the exported file:
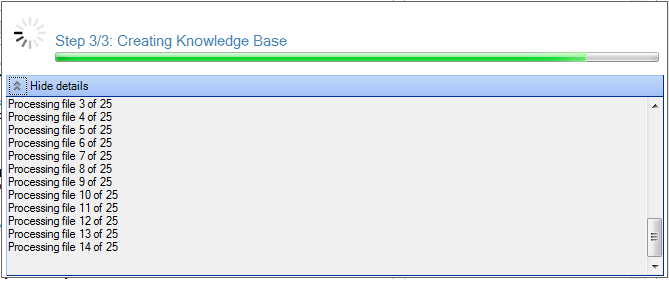
Once all steps have been completed, the Knowledge Base created will be an exact copy of the KB hosted in the GeneXus Server. After this process, the connection to GeneXus Server is dropped and the developer is ready to work off-line.
Note that the Team Development node located under the Preferences has been updated.
These new dialogs are available as of GeneXus X Evolution 2 Upgrade 4 and GeneXus Tilo Beta 2.
Send Knowledge Base to GeneXus Server