The first time the GXquery web interface is opened, if the authorization key to use the product hasn’t been entered, the following screen is displayed.
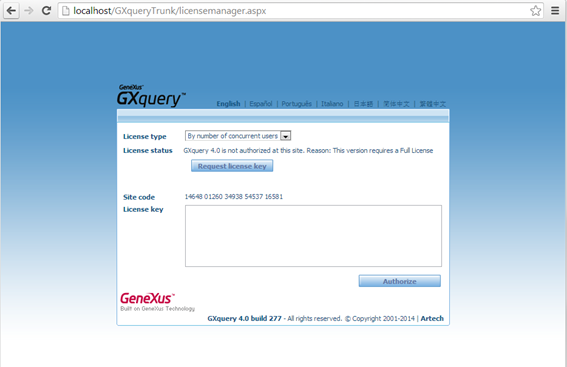
In the License Type combo box, select the type of licenses that you want to request. The options available are shown below:
| By number of concurrent users |
This means that licenses will be purchased for concurrent users; for example, if you purchase 5 concurrent user licenses, only 5 users will be able to connect to and work on GXquery at the same time on any of the interfaces available. These interfaces may be the web interface, those of Smart Device applications, Excel or through the GXquery API. This is the GXquery 4.0 product. |
| Unlimited users |
This license doesn’t set a maximum number of users. This is the GXquery 4.0 Corporate product. |
After selecting the license type, click on “Request license key”; this option will open a new window and redirect you to the following page:
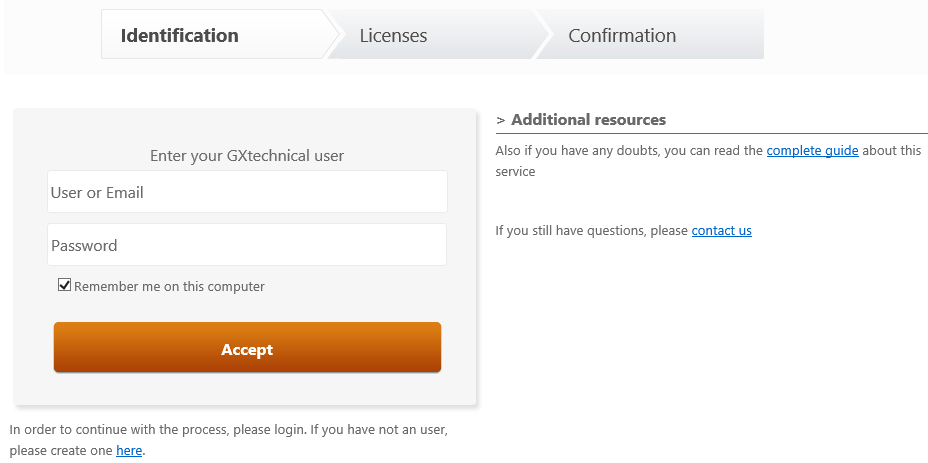
When you log in with your GXtechnical username, the page below will be displayed. It will show the company's details, with an option to change the email address to receive the key.
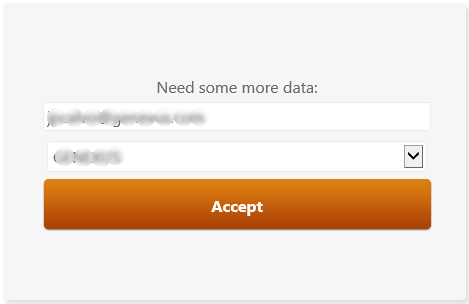
After that, you will be able to indicate the number of licenses if you have purchased concurrent user licenses (for unlimited users licenses, 1 license is requested).
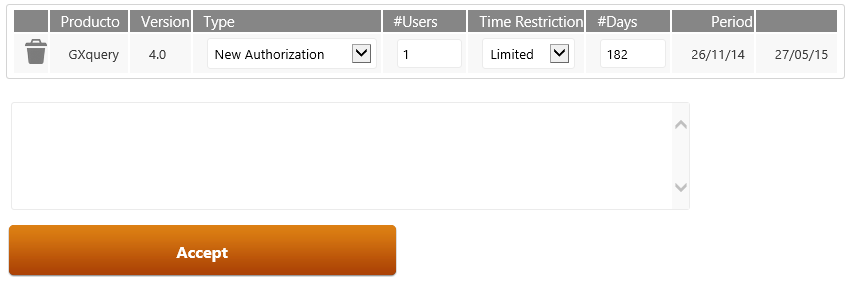
Clicking on the Accept button will complete the request.
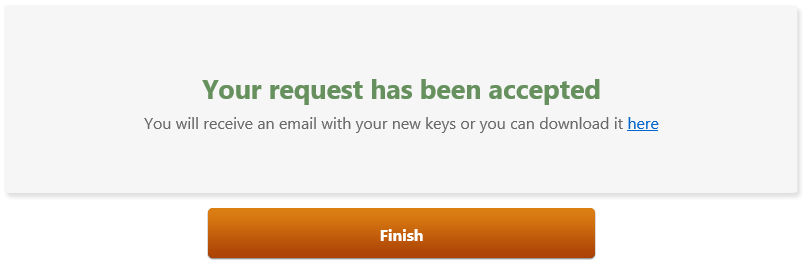
Then you will receive an email with the key for the administrator to copy and paste on the License Key field of the License Manager screen.
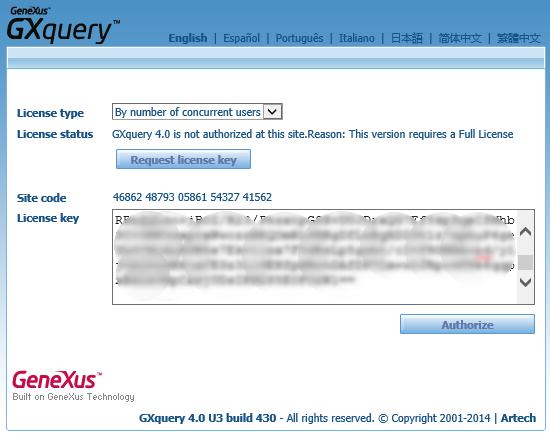
If GXquery is already authorized with some user licenses and you want to add new ones, log in with the administrator user details (for multi-tenant installations, this task will be performed by the gxqueryadmin user). From the Start menu, select the Licenses option.
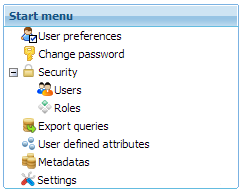
The screen below will open. Click on the “Add licenses” button and follow the steps explained to authorize it for the first time.
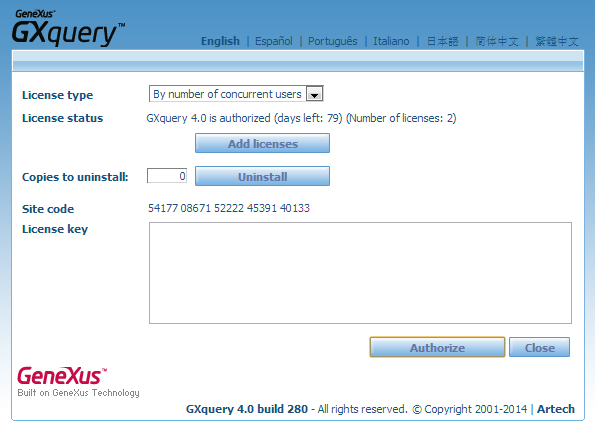
When you receive an email with the requested key for the number of users that you will add, copy the key again in the License Key field and click on Authorize. This will add the additional users that you requested to the number of users that you previously had.
Note: For unlimited users licenses, only one license can be installed. As indicated by its name, an unlimited number of users can be connected and it's not necessary to install more than one.
To uninstall licenses, log in with the Administrator username and in the Start menu select the Licenses option.
If you have concurrent user licenses, the screen will be displayed as shown below. There, you will be able to indicate the number of licenses to uninstall. Upon clicking on Uninstall, a message will be displayed at the bottom containing an uninstall key which must be sent to Artech to record the uninstall process. This will enable you to request this license(s) again at another time to install it on the same server or another one.
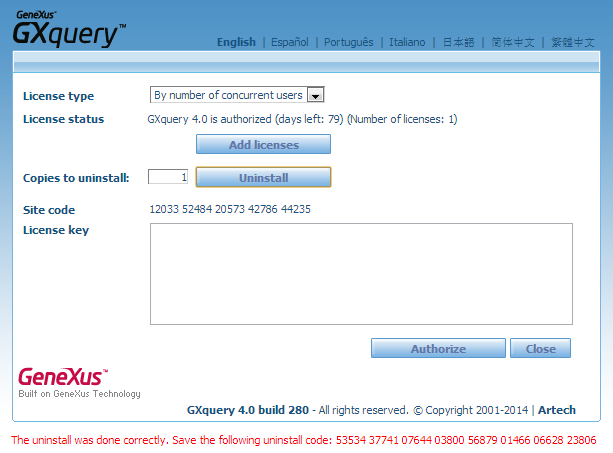
For unlimited users licenses, the screen displayed is similar to the one below:
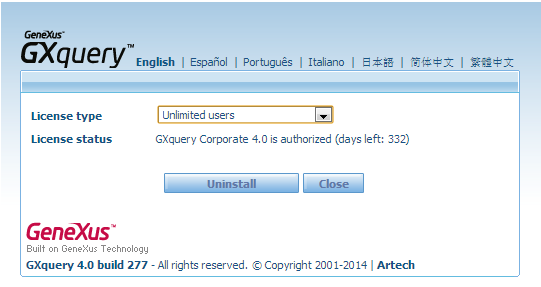
After clicking on Uninstall, the uninstall code will be displayed. This code must be saved by the administrator as proof that the license was uninstalled. In addition, options will be displayed to request and install the license again.
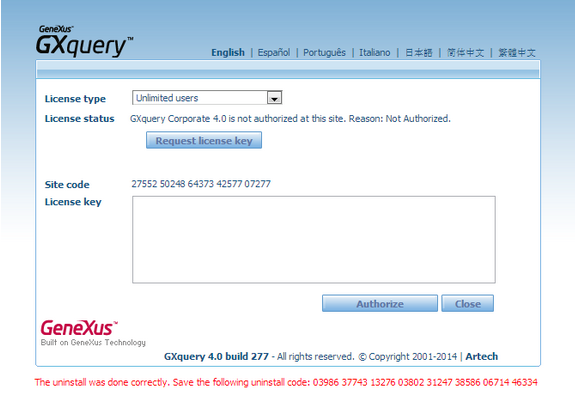
Note that if you change the Identity property on the application pool (IIS) used by GXquery, the Gxquery licences will not be able to that
new user.
Category:GXquery 4.0 Installation Manual?