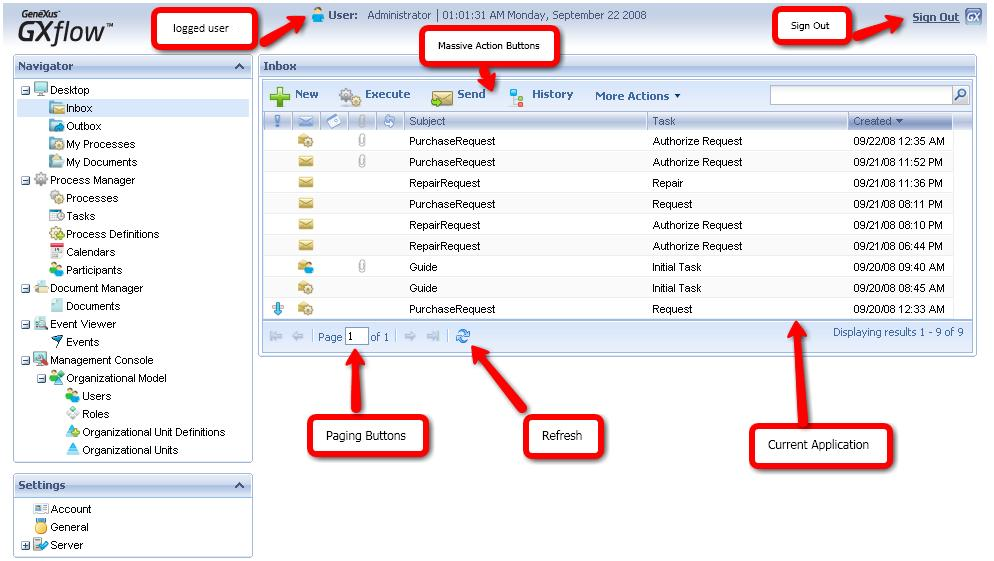
The following subsections describe each component indicated in the previous figure.
Logged User
It indicates the name of the user currently logged on the system.
Sign out
It allows signing out of the application in order to log on with another user.
Navigator
Through the Navigator, the user will be able to select with which of the applications integrating GXflow client he wants to work.
The options shown in this tree depend on the profile of the user currently logged on the system. Basically, there are three user profiles:
- Normal user: this is the typical workflow system user. Each of these users will normally have a group of roles assigned that will allow him working with specific tasks of the workflow processes. They have the most constrained access level to the system and are not enabled to access any administration application.
- Process administrator user: in addition to having the same rights of regular users, these users can access process administration applications. This implies that a user with this profile will be able to execute actions such as suspend or quit processes, assign tasks to users, etc.
- Administrator user: this is the profile with the highest access level and is aimed at system administrator users. These users will be enabled to access all GXflow client applications, which will allow them to execute actions such as create new users, assign/remove roles to/from users and setup certain global options of the workflow system.
Profiles assignment to users is performed in the Users application of the Administration Console
The following table shows in detail the different options in the navigator:
Desktop
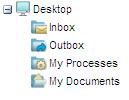
This application is available for all users and is where typical users work. In turn, it is made up by a group of applications that allow the user to visualize his list of pending tasks, execute a task, start new processes (if he has the corresponding rights), etc.
Process Manager
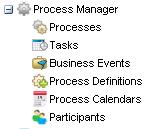
This application is available to users with processes administrator or administrator profile. In turn, it is made up of a group of applications that allow the user to query information about the different processes that were created in the system, to suspend or quit processes, to assign tasks to users manually, etc.
Document Manager
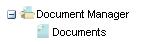
Through this application, a process administrator user can visualize all the documents that were created in the system.
Event Viewer
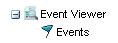
This application is available to users with process administrator or administrator profile. It allows the user to query information about the different events that took place in the system. These events are significant for the workflow system, such as the creation of a process, the creation of a task, the assignment of a task to a user, etc.
Management Console
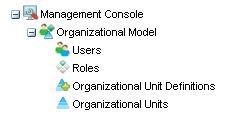
This application is available only for those users that have administrator profile. It allows creating new users, assigning roles to users, setting up global options of the workflow system, etc.
Settings
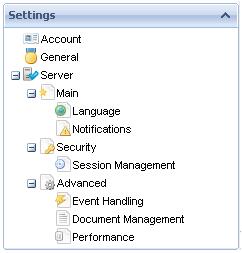
Refresh

It allows refreshing the grid.
Current Application
Under the section where the currently logged user is shown, the application the user is working on is also shown. This is the application currently selected in the Navigator.
In turn, each of these applications is made up of a group of applications that are shown as tabs. The user will be able to access any of these applications, any time, by clicking on the corresponding tree item.
Most of the applications making up GXflow client present interfaces very similar to each other.
This section describes the common elements shared by these applications.
- Grid
- Search
- Multiple Process
- Paging Buttons
All applications that present information through a grid have a group of buttons that allow browsing over the grid pages. These buttons are always shown at the bottom of the grid.

It allows you to move to the first page, to the previous page, to the following page, to the last page or to type the number of the page wanted.