This application allows the user to view the document he has uploaded. The following figure shows the My Documents interface:
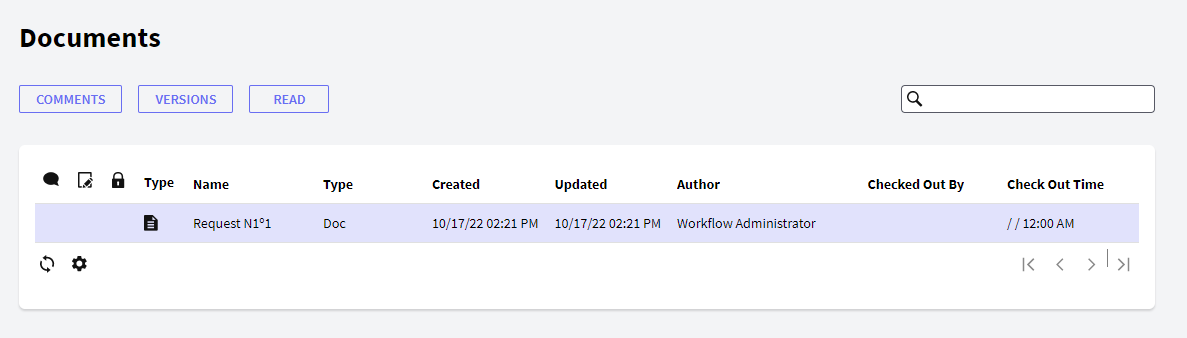
- Comments: Pressing this button allows you to view the comments associated with the document.
- Versions: Pressing this button allows you to view the document versions.
- Read: This option allows you to read the document.
This grid has the following options:
 It allows selecting the columns that you want to be visible.
It allows selecting the columns that you want to be visible.
 It allows refreshing the grid.
It allows refreshing the grid.
It is possible to sort some columns by clicking on their title.
This grid consists of the following columns:
Comments: This column will display the icon, which will allow you to view the comments associated with the document.
Signed: When a document has been digitally signed, this column gives access to a dialog with details of the digital signature and the certificate used to sign the document.
Check Out: This column shows whether the document is locked by a user to modify it. Bear in mind that when a user executes the Modify action on a document, it will remain locked until the user completes the modification.
Document Format: This column shows the format of each document through the icon identifying it.
Id: Document Id.
Name: Document name.
Version: Document version.
Type: It shows the document type. Be careful not to confuse the type with the format. Formats may be Word, Excel or PDF, among others, while document types are exclusive to each workflow application.
Created: Date when the document was created.
Updated: Date of the most recent update.
Author: User who is the author of a document. This column will always show the desktop user.
Checked Out By: User that checks out the document.
Check Out Time: Date of the last check out