This article explains the steps needed to configure the GXflow Native Mobile Custom Client based on Unanimo design system.
To enable GAM Authentication the property Enable Integrated Security property must be set to True, for details see My first Native Mobile application with GAM.
- Create Knowledge Base from server http://samples.genexusserver.com/v18/.
- Check out GXflowMXCustomClient KB.
- From GXflowMXCustomClientKBGXflowMXCustomClient KB, generate a GXflowMXCustomClient.xpz file with all the objects inside the WorkflowClientMobile folder and all languages and images inside customization node and all files from root node.
- Import that xpz file into your original KB (option Knowledge Manager > Import).
- Select WorkflowMobileMenu as Startup Object.
By doing these steps, you will be able to associate any of your Business Process Diagrams with custom mobile objects. Don't forget to edit the WorkflowMobileCalled object and write the correspondent calls to the referenced objects.
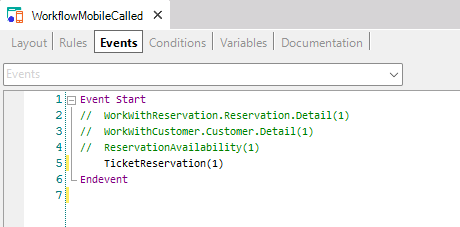
Create a Business Process Diagram object and run it.
A good example of a native Business Process Diagram using Mobile objects assigned to user tasks can be found in the My first BPM Application for Mobile Devices article, as well as an example using Web objects assigned to user tasks can be found in the My first BPM Application article.
Set the Style for Any Phone as UnanimoWorkflowMobile.
Set the Startup Object property to "WorkflowMobileMenu", and the Login Object for SD property to "WorkflowMobileLogin".
Press F5 and test your Workflow.
GXflow
Native Mobile Generator
My first BPM Application for Mobile Devices
GAM Use Example: Public Application With Some Private Components